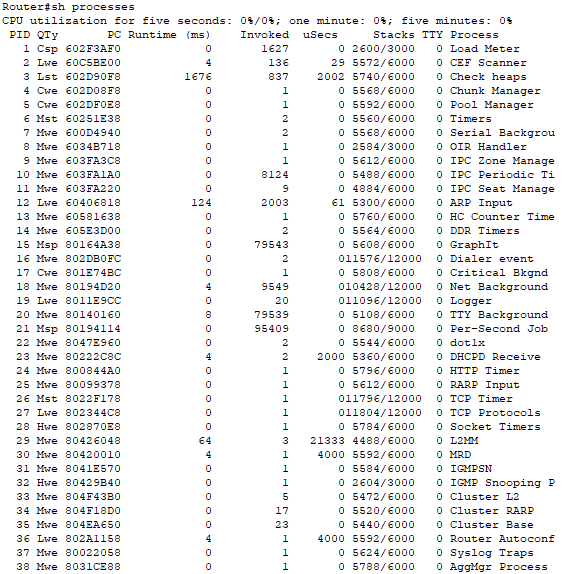Checking Network Connectivity and Troubleshooting
As a Network Engineer, you must know that how to check network connectivity and troubleshoot a network.
There are following commands are used in the network to check and troubleshoot the network connectivity –
1) ping Command
ping is the most commonly used network command. It is used to provide a basic connectivity test between the requesting host and a destination host. It uses the Internet Control Message Protocol (ICMP), which can send an echo packet to a destination host and a mechanism to listen to the response that occurred from the host.
How to use ping Command in packet tracer:
Step1: Open the Cisco Packet Tracer.
Step2: Drag and drop PC from the bottom of the interface into the middle of the working area.
Step3: Click on PC, go to Desktop then Command Prompt.
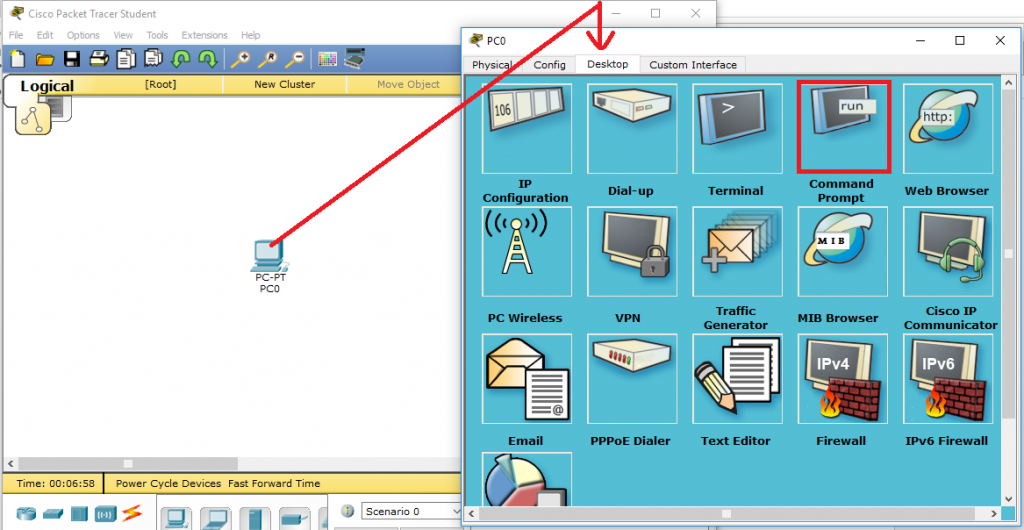
- At the command prompt, type ping followed by either the hostname or the IP address of the device that you want to test then press enter.
Example: Let’s consider the following topology in which PC wants to communicate with the router.
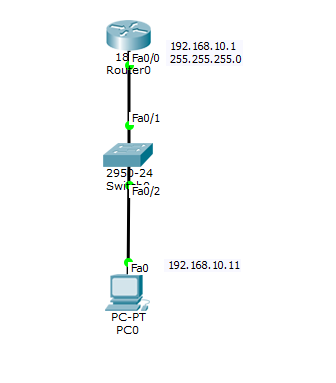
To enable communication, first assign the IP address to router and PC. Then go to command prompt and type ping followed by IP address of Router R0, i.e., 192.168.10.1.
If you see the message, “Reply from” followed by the router’s ipaddress, means PC has started communication with the router R0. It is shown in the screenshot given below:
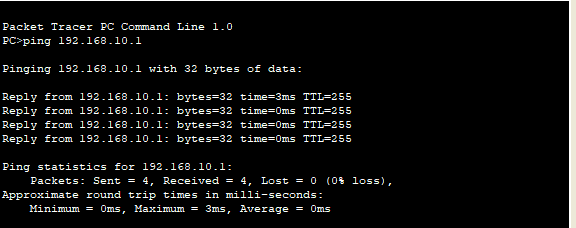
If you do not see any “Reply” message, then there is a problem related to the connectivity. To troubleshoot this problem check all the interfaces port properly.
2) traceroute Command
traceroute command shows the path that a packet takes to reach a remote device. It uses TTL (Time To Live) and ICMP (Internet Control Message Protocol) protocols to show the error messages “ICMP PORT_UNREACHABLE” occurred through a path.
And if there is no any connectivity issue, then it sends packets to remote host through an internetwork.
How to use traceroute Command in Cisco packet tracer
Step1: Open the cisco packet tracer and create a simple topology as given below.
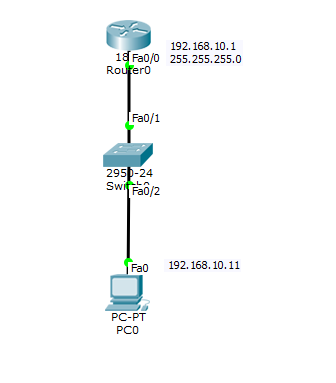
Step2: Provide the IP address to the router and PC.
Step 3: Click on PC and go to Command prompt and type tracert followed by the IP address of the device that you want to trace.
In below screenshot, you can see the output of tracert command.
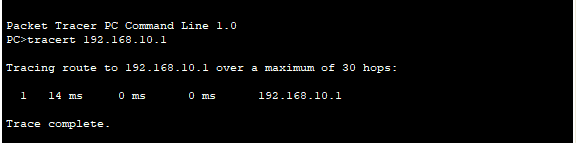
3) Debug Command
Debug is a troubleshooting command that is available at the privileged exec mode. It is used to display information about the operations of the router. And also give information related to generated traffic or received by the router, with an error message.
To see information about the debug we use debug ? Command.
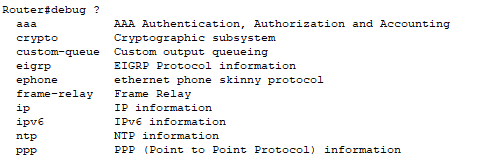
We can also use debug all command, which generates more output as compared to debug? command. But it can decrease the router’s performance in some cases.
4) show processes Command
show processes command is used for determining the router’s CPU utilization. We use show processes command to see a list of active processes along with their corresponding process IDs, priority, status (PC Runtime), uSecs, number of times invoked, Stacks, and TTY process.