How to flip your Computer Screen
How to flip your computer screen
The word flip refers to turn over or rotate something quickly. Computers provide the flip functionality, which facilitates the providers to rotate the screen in a different orientation. By default, the screen is aligned to landscape mode. Flipping or rotating feature permits the user to adjust the screen accordingly as per the new device screen.
Many times, accidentally, you hit some keys, which eventually flip your screen in another direction and get stuck with it. If you are not tech-savvy, this rotation might scare you because the rotation will distort the display. Thus, degrading the readability and writing ability and will increase the difficulty of viewing images and videos. Then you tilt your head in different head to read or work properly. Sometimes the screen also rotates when the user plugs in or detach an external monitor.
The following are the four orientations options that can be chosen to flip your screen:
- Landscape mode: This is the default orientation. Choosing this option enables the screen to the default standing mode.

- Portrait mode: Choosing this orientation rotates your screen at a vertical position at a 270 degrees angle.
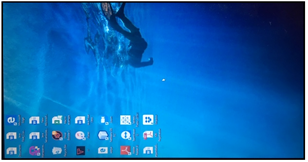
- Landscape mode (flipped): This is the flip option for your default mode. Choosing this orientation will rotate the screen at 180 degrees upside-down.

- Portrait mode (flipped): Choosing this orientation will rotate your screen at a vertical (upside down) or 90 degrees position.

Different methods to flip Screen in Windows
The window operating system provides different options to quickly flip your screen in an orientation.
Inbuilt Feature to Flip the Screen
1. If you are working with window 10, right-click on the desktop. A dialog box will appear. Select the “Display Settings” option from the pop-up menu. If you are a window 7 user, the above option will not be displayed. In that case, right-click on the “Screen Resolution” option.
Note: Sometimes in many computers, the Display orientation option is missing in the display settings. In that case, do update your system’s graphic drivers. This might happen the video drivers are not compatible with your system’s graphics hardware.
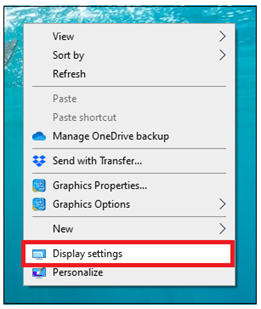
2. You will be redirected to the Setting-> System-> Display page. In windows 7, you will end up to Control Panel > Appearance and Personalization > Display > Display Settings page.
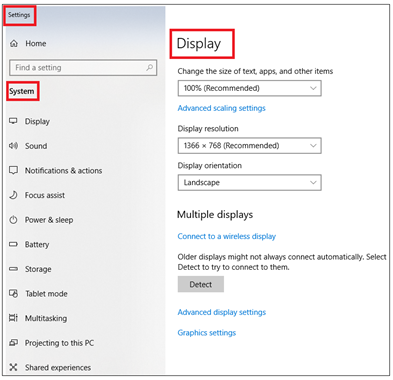
3. Scroll down and select the advanced scaling setting. You will notice two options, i.e., Display resolution and Display orientation. Click on the Orientation drop-down option positioned below the Display orientation.
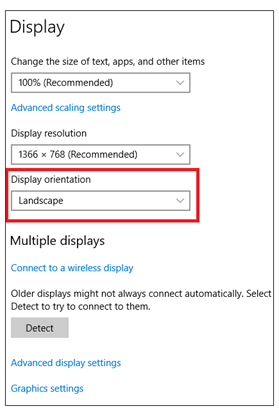
4. The fourth orientation options will be displayed in the drop-down (Landscape orientation, Portrait orientation, Landscape orientation (flipped), Portrait orientation (flipped.)). Windows 7 also has the same display orientation options.
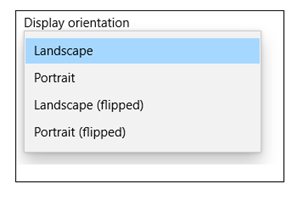
- Select any of the given display orientation. Unlike in the below example, we have selected the Portrait option. The screen will be flipped, and an alert will pop up, inquiring whether you would like to keep the display setting changes.
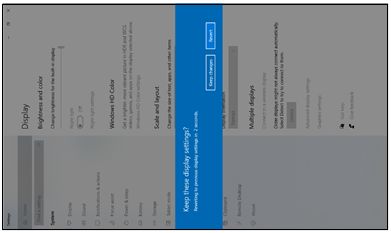
- If you want to keep the changes, click on the 'Keep Settings' button else; if you want to jump back to the default orientation, click on the 'Revert' button. The processing will wait for 10 seconds, and if you don't select any of the options, the default orientation layout will be restored again.
Hotkeys to Flip Your Screen
Hotkeys are the special keys that automate the task quickly when pressed together. At present, All the new generation systems have inbuilt hotkey features to quickly flip the screen any way round. But earlier, only some PCs hold the capability to extend the hotkey's flip feature. Hotkeys are supported by the Intel graphics drivers, and earlier, it was fixed only with some computers.
Below are the detailed hotkeys to flip the screen in different orientation:
- To flip the screen in a normal upright position (default orientation): Press together Ctrl + Alt + Up Arrow keys. It is the default screen.
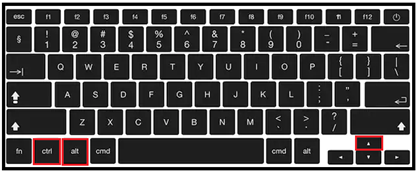
- To rotate the screen at an angle of 90 degrees: Press together Ctrl + Alt + Down Arrow keys.
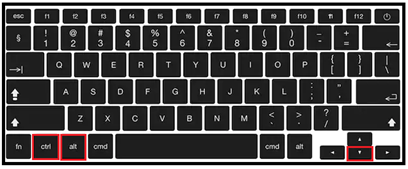
- To flip the screen upside down at an angle of 180 degrees: Press together Ctrl + Alt + Right Arrow keys.

- To rotate the screen at an angle of 270 degrees: Press together Ctrl + Alt + Left Arrow keys.
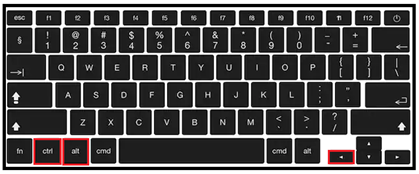
The hotkey feature can also be disabled if the user knows a little computer trick. Your system incorporates Intel Graphics control to manage the Hotkeys tool. You can access this feature through two methods:
- Either press the computer shortcut keys “Ctrl+Alt+F12” together, or right-click on your screen, and then select the "Intel Graphics Settings."
- The control panel will be opened. Select the Options -> Support > HotKey Manager.
Note: In some computers, the screen rotation shortcuts or the Hotkeys features are disabled. This is because the Intel Graphics Setting tool is not integrated because your PCs are not using Intel Graphics.
Different methods to flip Screen in MAC
Unlike windows, the MAC operating system provides the trick to flip your Mac screen. It facilitates the display rotation features to rotate the screen to 180 degrees, 270 degrees, or 90 degrees orientation. Display rotation permits the users to switch the display of secondary monitors to portrait mode (vertical 90° rotation) to run in the vertical position (portrait mode), rather than the default standard orientation. It helps to adjust the screen whenever your MAC system, iMac, MacBook Pro, Air, or even the basic built-in screen is connected to any external monitor. Display rotations are used while playing games, working with certain apps, writing code functions, digital art, etc.,
The following are the four orientations options that can be chosen to flip your Mac screen:
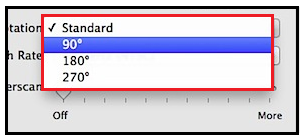
- Standard rotation (default orientation)– This is the default orientation and is standard with all Mac screens. This is likely and preferred orientation display.
- 90° rotation – This orientation flips the sideways display screen onto a vertical position of 90 degrees. It is a useful display setting mostly preferred to review the sideways display.
- 180° rotation (flipped standard rotation) – This orientation rotates the default display screen upside down at an angle of 180 degrees.
- 270° rotation (flipped 90 rotation) – This orientation rotates the screen at a vertical position of 270 degrees. This display rotation is also known as flipped 90 degrees rotation.
Following are the steps to access the display rotation feature in all versions of Mac operating systems:
- Click on the apple logo from the top-left position of the desktop. The apple's dropdown menu will appear. Select the System Preferences setting option from the dropdown menu.
- A window will pop up with Display and Color preferences. Select the Display icon (it will be highlighted with a blue color on the top). Under the display section, you will notice four settings. The look and feel of the Display System preference may differ with the different versions of MAC OS.
- Look out for the Rotation (mostly placed at the second position beneath the Resolution setting). Click on the drop-down placed right in front of it.
- The drop-down with four orientations will appear. Set the rotation of your preferred layout. You will notice the display orientation of your screen will change right after selecting any one of the rotations.
- To continue will the selected rotation effect, exit from the System preferences.
NOTE: If you are working with two screens, Mac supports the facility to choose the display rotation for each screen separately.