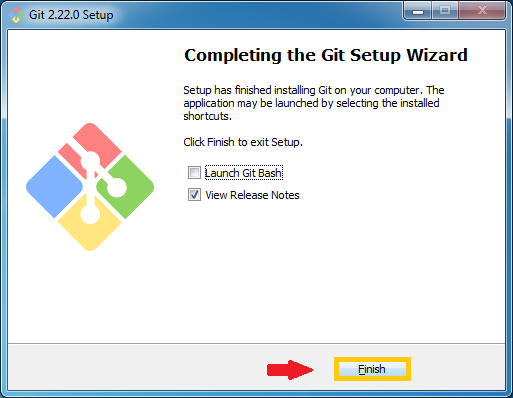How to Install Git on Windows
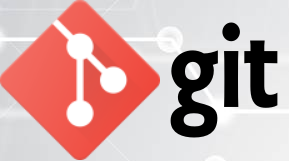
Git Installation
Git is a distributed version control system. It is used for tracking changes in source code during development. The goals include speed, data integrity, non-linear workflows, etc.
Git was developed in 2005. It is free and open-source software that is distributed under the terms of the GNU version 2.
The Git has gained massive popularity among all the developers, and open source has incorporated many features.
A number of projects use Git for version control. i.e., both commercial and personal.
- Performance: The Git provides the best performance that comes to the version control systems. For better performance, it merges all the optimized committing, branching.
- Security: The Git handles our security with cryptographic method SHA-1. Its algorithm manages our version, files, and the directory securely so that our work is not corrupted.
- Branching Model: The Git has a different branching model than the other VCS. The branching model lets us have multiple local branches that are independent of each other. It enables us to have friction-less context switching, role-based code, and disposable experimentation.
- Staging Area: The Git has an intermediate stage called “index’ or “staging area” that can be formatted and modified before completing the commit.
- Distributed: The Git is distributed in nature. A distributed means the repository or the complete code base.
- Open Source: This is an important feature of any software. It is an open source that invites all the developers of the software and makes it more and more powerful through features and plugins.
Installation Guide Git on Windows Step by Step:
The steps for downloading and installing the Git software are as follows:-
For downloading the Git, go to the Git website https://git-scm.com/download/win into computer`s browser.
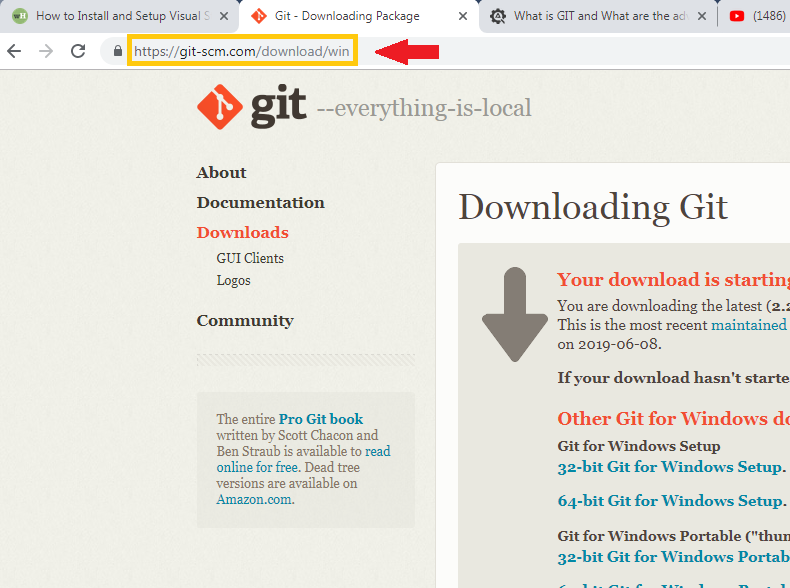
- Click on the 64-bit Git for Windows Setup.
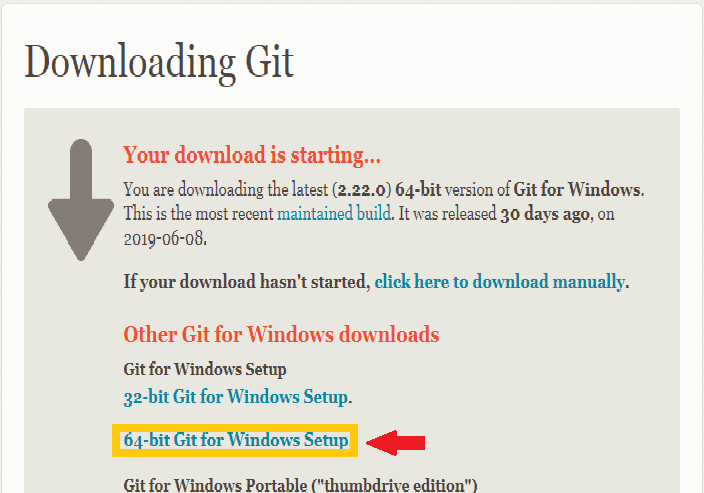
- In the next step, double-click on the downloaded file. The file name should be something like Git-2.22.0-64-bit.
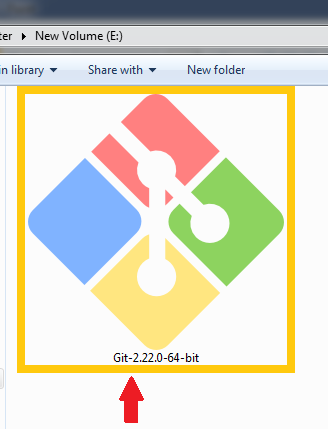
- Click on the Next button appearing at the bottom of the setup window.
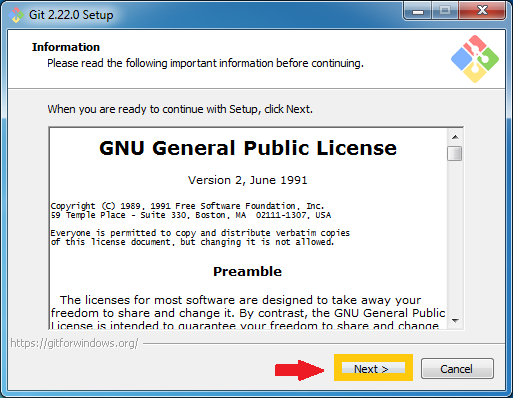
- In the next step, if we want to install the setup in the another location then click on the Browser button at the right-side of the setup window, if not then click on the Next button at the bottom of the setup window.
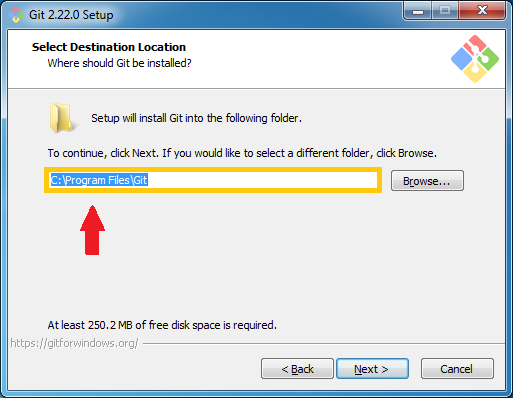
- Click on the Next button after selecting the file location.

- In the next step, we have to choose the adjustment of our path environment. It is where we decide how we want to use Git.
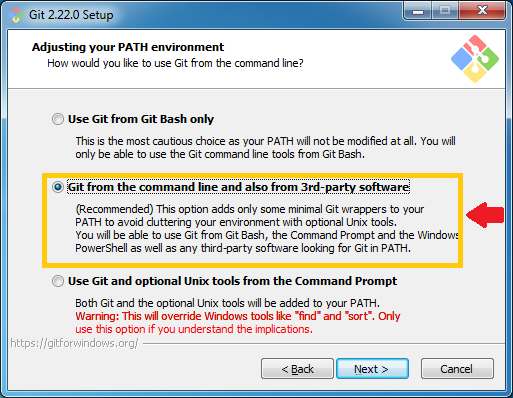
We can select any three options according to our need. But for Laravel, we are going to use Git from the command line.
- After selecting the Git from the command line, click on the next button at the bottom of the setup window.
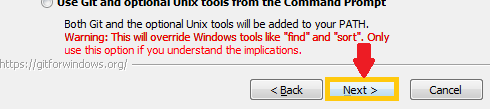
- In the next step, select the SSL/TLS library for HTTPs connections.
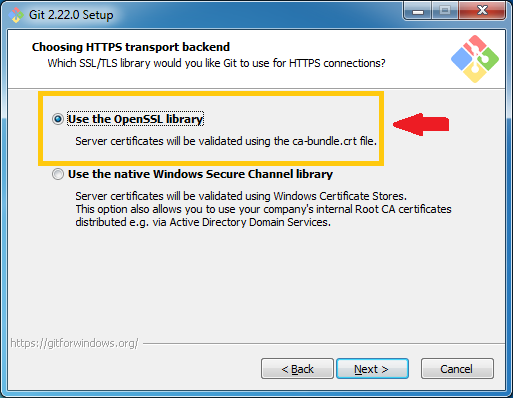
In the above screen, we can select either of the option from the Setup window according to our need, in this case we are selecting the OpenSSL library. And then click on the Next button at the bottom of the setup window.

- In the next step, we have to choose the features for Git. We have three options, and we can select any of them, all of them are as per our needs.
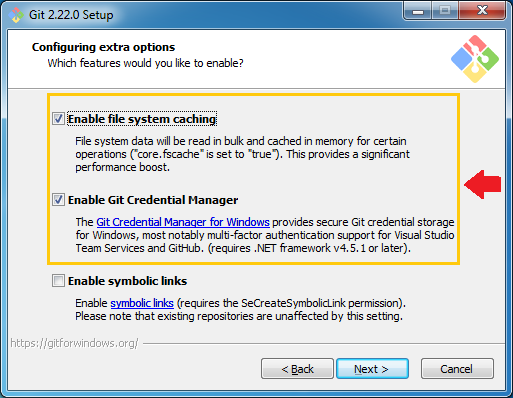
- In the final step, we have to choose the terminal. We can choose one option from the given options. The default option is terminal of MYSYS2 that is a collection of GNU like bash, and grep to allow the building of applications and programs that depend on traditionally UNIX tools to be present. Or we can choose the window`s default console window (cmd.exe.).
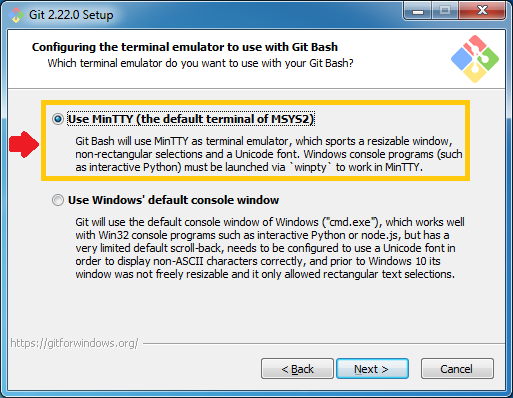
- Click on the Finish button at the bottom of the Setup window.