Installing / Managing Packages of UiPath Studio
The Installing / Managing Packages of UiPath Studio
The Management or installation packages allow us to download the activity package, libraries of UiPath, Activity frameworks, Activity wrappers, and many others. All these packages are offered via the package management window that can be unlocked by clicking on the Manage Package button in the activities panel of UiPath Studio.
The Activity Panel is a bundle of activities that helps the user to automate various applications. Main details about the package and library are displayed in the right panel of Manage packages Window as the user can see in the screenshot given below:
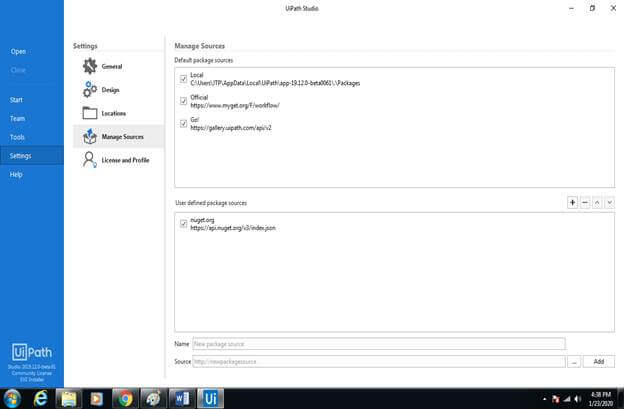
The checkbox of default package source has the following functions:
- When we select a filter activity checkbox then, it enables us to view the activity package only.
- The auto-update checkbox is mainly used for the automatic installation of library packages to keep the user up to date. As the name suggests, this checkbox is cleared by default.
- These checkboxes of default package sources include the pre-release version and display the beta version of library packages if the user selects this checkbox.
The user needs to go to the available category and click on the Install button for the installation of the activity package.
Updating the packages in UiPath Studio
Manage Packages button of the Activity Panel shows an orange border if the package that is already existing in UiPath needs to be updated.
If the new version of UiPath Studio is accessible then, all the activities are automatically updated by themselves on selecting Auto Update checkbox in the manage packages window of UiPath Studio within the UiPath tool.
Recording in UiPath Studio
The recording is an essential function of the UiPath tool and allows us to capture the actions of the screen and convert them into orders.
Recording saves a lot of time if the user wants to automate the business process. We can find the recording option under the Design tab within the UiPath Studio.
The important thing about the recording is that some actions are non-recordable in the UiPath tool. The automatically recordable and non-recordable responses are given below:
Recordable actions
- Left-click on the buttons
- Right-click on checkboxes
- Left-click on the drop-down list and other GUI (Graphical user interface) elements.
- Text typing in UiPath Studio.
Non- Recordable actions
- The short cut of keyboard keys.
- Right-click on the Graphical user interface elements in the UiPath Studio.
- The mouse hangs with the particular click.
- Use of modifier keys in UiPath Studio.
Types of Recording in UiPath Studio
Four types of recordings exist in UiPath Studio, which is given below:
1. Basic Recording
2. Desktop Recording
3. Web Recording
4. Citrix Recording of UiPath Studio
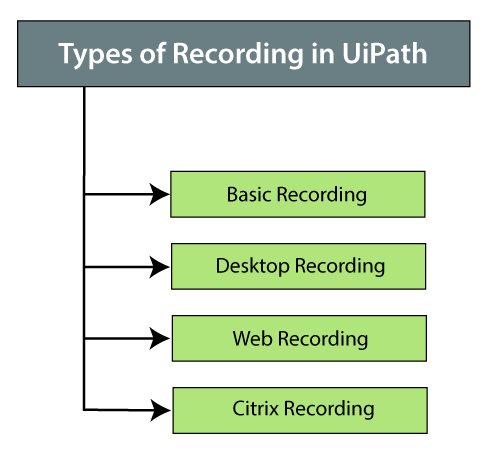
Basic Recording in UiPath
The basic recording is the proper recording for the single activity and generates a full selector for every activity. The automation in this recording is slower than others because it does not create containers.
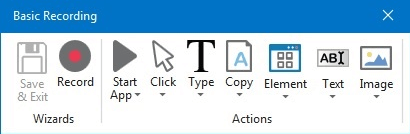
Desktop Recording in UiPath
It is fit for all types of Desktop applications, several actions, and records faster as compared to the basic recording in UiPath Studio because it generates the container.
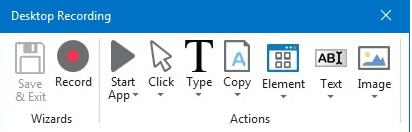
Web Recording in UiPath Studio
This recording is used in all types of web applications and browsers recording. It can generate the containers within the UiPath Studio, that’s why it is faster than the basic recording.
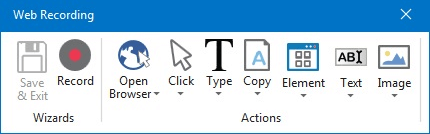
Citrix Recording in UiPath
Citrix recording enables the user to record the visualized environments in UiPath like VNC and virtual machines. This recording requires the exact location and allows only image, text, and keyboard automation.
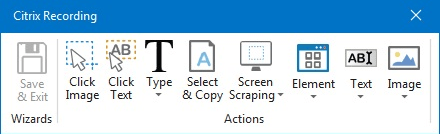
UiPath Automatic Recording
The UiPath Studio supports automatic recording to record the actions which are performed in this tool. This recording saves a lot of time of the user and easily modify the actions or processes. There are some activities which are made automatically in UiPath are as follows:
Click Activity of UiPath
The Click activity is automatically generated when the user clicks on any button while performing basic and desktop recording. Type Into activity of UiPath Studio
Type Into activity is automatically generated if the user types on the text field or use any editable UI component. The user adds the option of time delay before or after the action in between the keystrokes with the help of the UiPath tool within the UiPath Studio.
Check
This activity is generated automatically if the user clicks the Radio button or checkbox.
Select Item activity
Select item activity is automatically created when the user selects an item from the drop-down list or combo box in UiPath Studio. The UiPath tool provides an option to change the selected item as per the user’s requirement.
Manual Recording in UiPath
There are several kinds of actions in UiPath Studio that are not controlled by the automatic recording. This type of action is known as a single action or manual recording. We can find the option of manual recording under the action toolbar like basic recording, desktop recording, web recording, and Citrix recording.
Kinds of Manual Recording in UiPath Studio
There are several kinds of manual recording which exists in UiPath Studio are given below:
Start and stop any app or browser of UiPath Studio
This manual recording enables the user to open as well as close any application or browser.
Click
The manual click recording is used to record the following tasks:
- The click manual recording record all clicks on the desktop or running application.
- It Records selecting an option from the drop-down list or combo box.
- It can record the selection of a checkbox or radio button.
Type Manual Recording
Type manual recording requires input from the keyboard. It records all the pressed keys and keyboard shortcuts that are pressed with the help of the keyboard.
Copy manual Recording in UiPath
This type of recording allows the user to copy the selected data from the open application or web browser in UiPath. This copied text is later used in the project. The screen scraping option under the copy menu enables the user to extract images or text from the browser.
Mouse elements or components in UiPath
This type of manual recording allows the user to repeat the mouse movements like right-click or double-click.
Window components in UiPath
Windows element or component manual recording is used to close the Window or shift the focus to any other window in UiPath Studio.
Text
The
text manual recording is used to record the following tasks:
- Record the right-clicks to make the context menu visible.
- Record the copied and pasted text.
Image
Image manual recording enables the user to record the following task:
- It records wait for the exact image to disappear.
- Find a particular picture within any app or website.