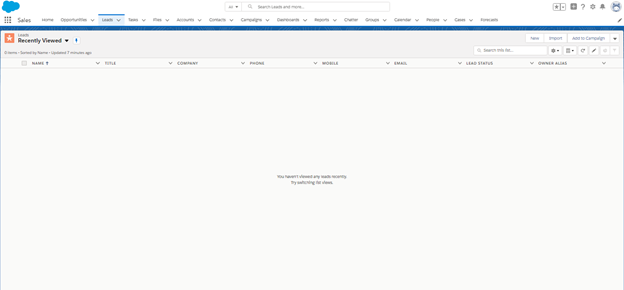Salesforce Navigating UI
Navigating the UI
For setting up the Development Environment, we have to sign up for a dev org.
Click here and fill out the following term.
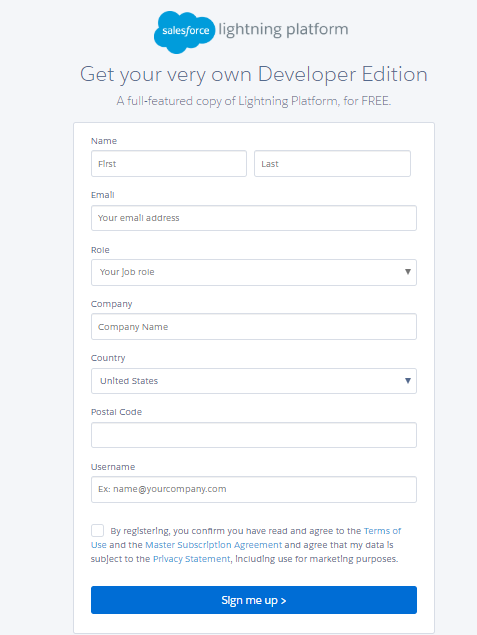
Note: Our username must be in the form of an email, but it does not have to be a real email address. We can create something like “[email protected]”, and we have to assume that the username is not in use. We will need a valid email address for the email field.
After we have filled all the required details, then we will receive the confirmation email with a link to verify our account.
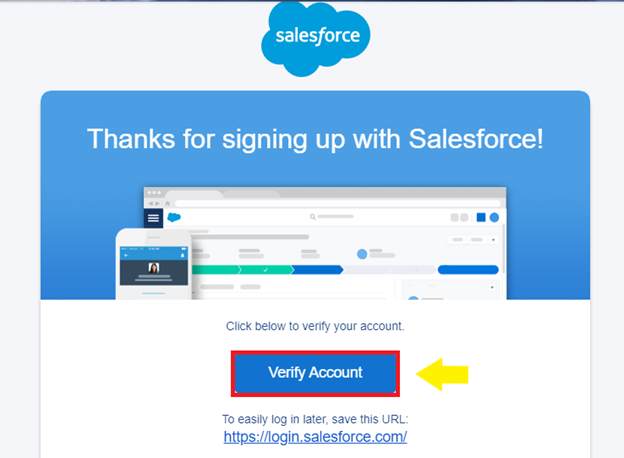
Click on the Verify Account button for verifying our account.
After clicking on the Verify Account Button, we have to set a password for our account.
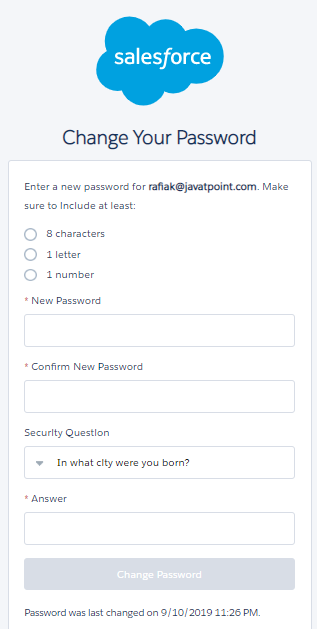
We need to follow the onscreen instructions to complete the process.
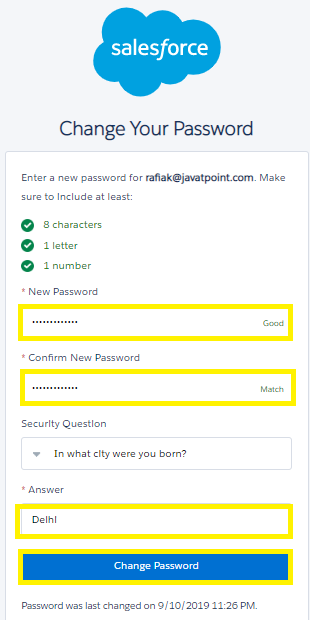
The password should contain 8 characters, 1 letter, and 1 number.
We need to select any security question which will be used for the privacy purpose and then click on the Change Password button.
Once we completed the Sign Up process for our new dev org and set our password by using the link emailed, we will be able to see the following standard UI.
- Initial view after logging into a new dev org.
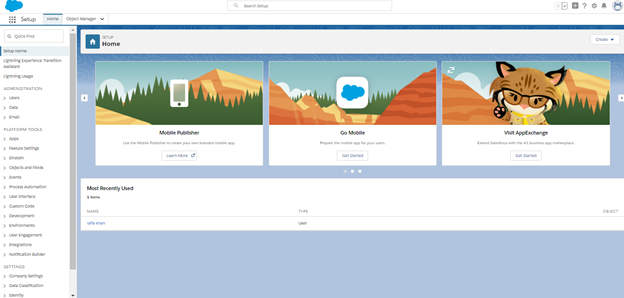
Note: If we see something different, then on the top right of our screen, we should see a link titled "Setup."
If we still cannot see the following screen, and we have to click on our name to open a drop-down menu of the “Setup” link.
Before we jump into customizing Salesforce, let's look at the basics of interacting with Salesforce.
The basic UI is divided into the following components:
1. Universal Search: The Universal Search is used to search for any data across the entire instance.
2. User Menu and App Selector: The User menu and App Selector used to access the setup, user preferences, help, and support, as well as changing "Apps."
3. Tabs: Tabs are the control part of our instance.
4. "Page"/"Main Area": Page/Main Area is the bulk of the screen.
When we login as a user, we will start on the “Home” tab unless an administrator has configured our instance differently.
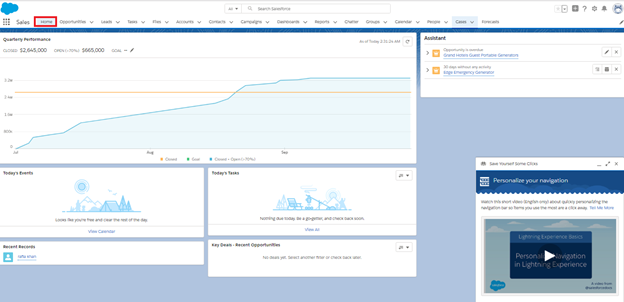
The Home tab is a particular case for tabs which could be configured to display the different things.
It always contains the "Today's Events," and “Quarterly Performance” sections.
These sections show us all of Today's Events.
It has been assigned to us onward with their due dates, as well as any calendar Events we have scheduled.
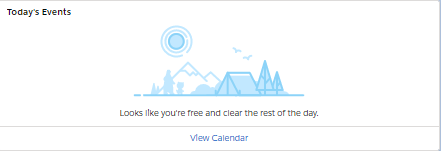
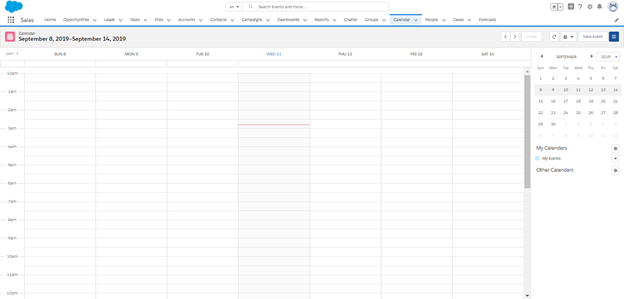
Including the Home tab, it will also include something called Quarterly Performance. It opens from (>70%) $665,000, and closed with $2,645,000. The Orange color indicates about the Closed, and Green color indicates about the Goal, and Blue color indicates the Closed + Open.
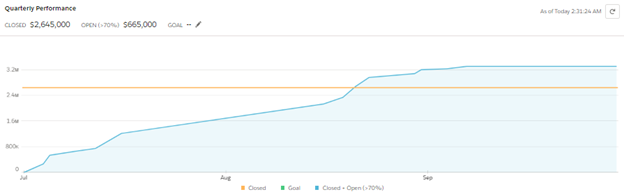
Now, Click on the Standard tab like "Leads." The Leads contain the Name, Title, Company, Phone, Mobile, Email, and Lead Status sections, all are CRM functionalities that are centered on the CRM "Lead." These sections launch tools help us to import leads, and other features available right from the get-go.