Store Configuration in Magento 2
Store Configuration in Magento 2
There is a basic configuration that we need to change before we start using our Store in Magento 2. Magento 2 provides configuration files that allow us to customize the components in the Store easily. It includes some configurations like General configuration, Inventory setup, Security settings, Customer settings, Sales configuration, Cloud Engagement, and some other services with advance setting options.
We'll suggest you create a new role and users for that role before starting store configuration. Here we are going to create the position of Manager.
Creation of a User Role
- Go to the System option present at the bottom left of the screen and then click on the "User Roles” option.
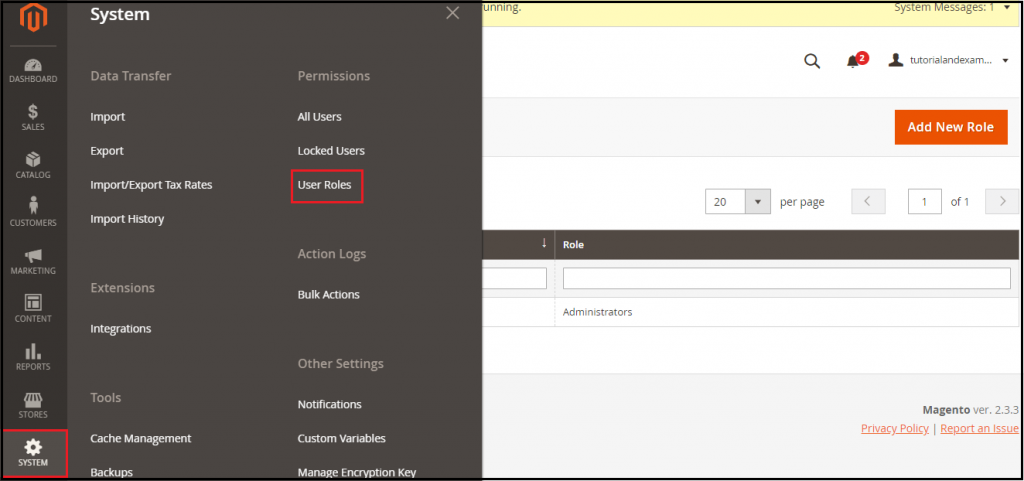
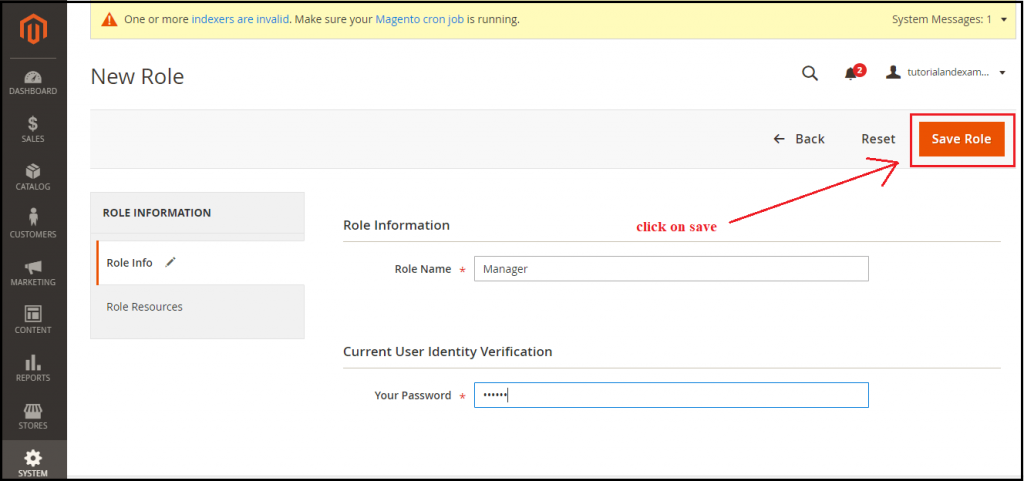
Click on the “Role Indo” option, enter the name you want to register for the new roll, and the password for the user verification. After that, click on the “Save Roll” button present on the top right corner of the screen.
Now go to the "Role Resources," in this section, click on the "Resource Access" and grant permission as per the role. Click on the Save Role button to continue.
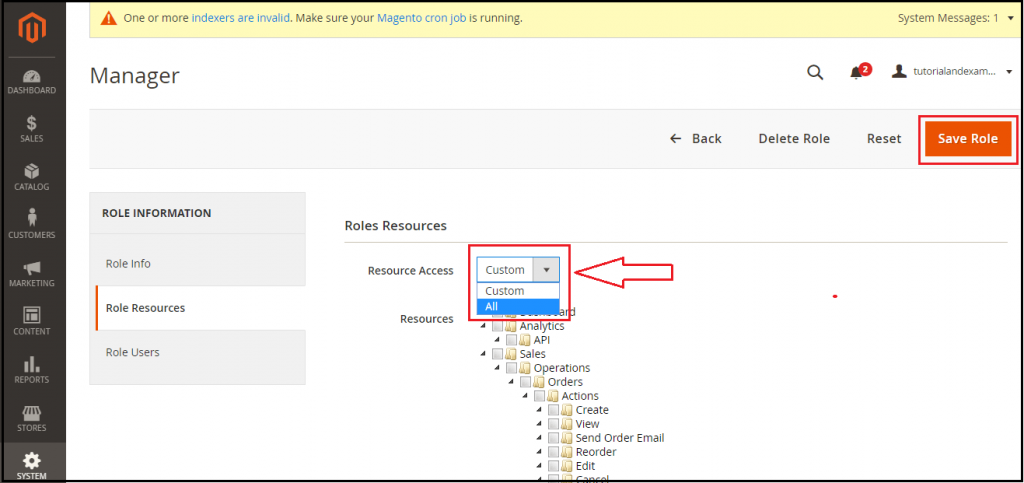
As you can see that the Manager profile has been created. The Manager and administrator have the same set of privileges because we have given all the privileges to both of them.
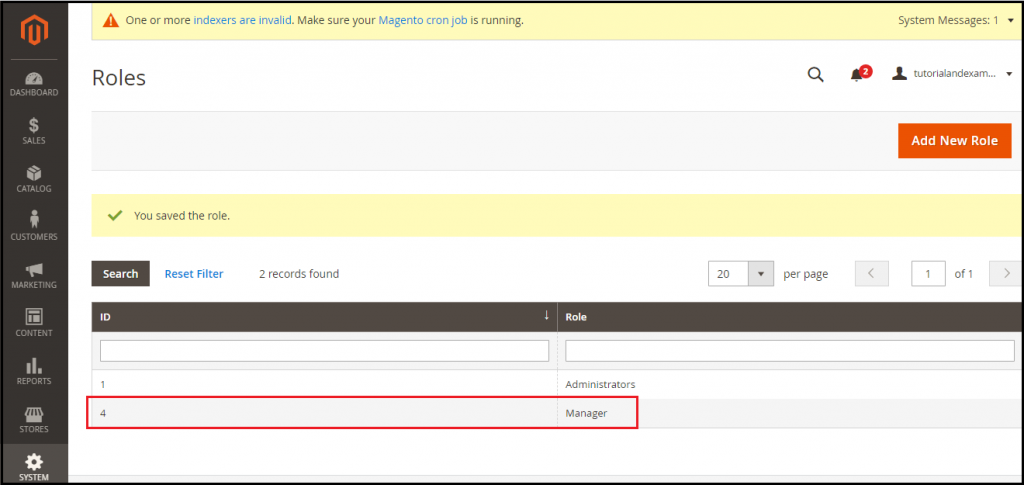
It's not typical, Magento. It is a norm for both AWS Cloud and other clouds, where we hold our root account apart from each other. We may minimize the manager function rights like-we're not allowing them to create a new user. We will build users to the Manager after defining the user function.
Create Users
Click on the System icon and select “All Users." New users can be created here.
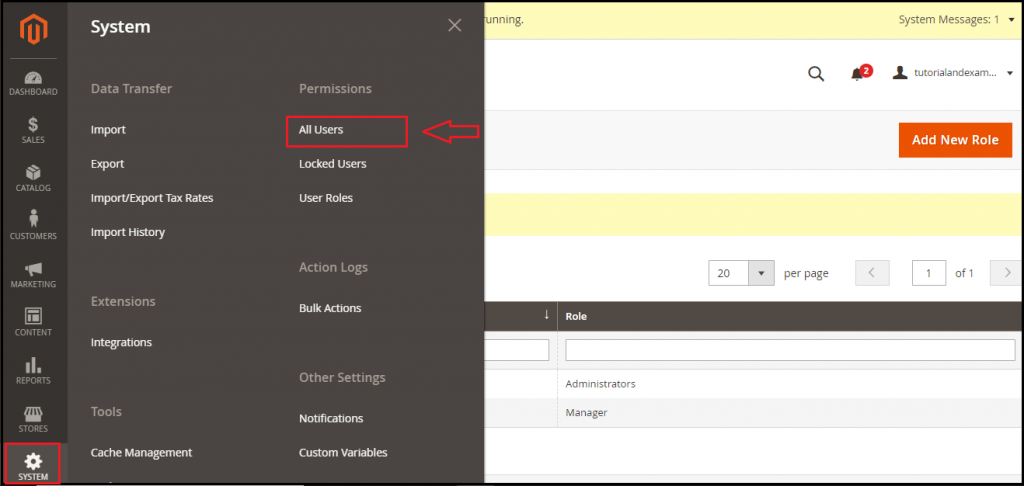
Select the “Add New User” option and fill the details in the respective fields to create a new user.
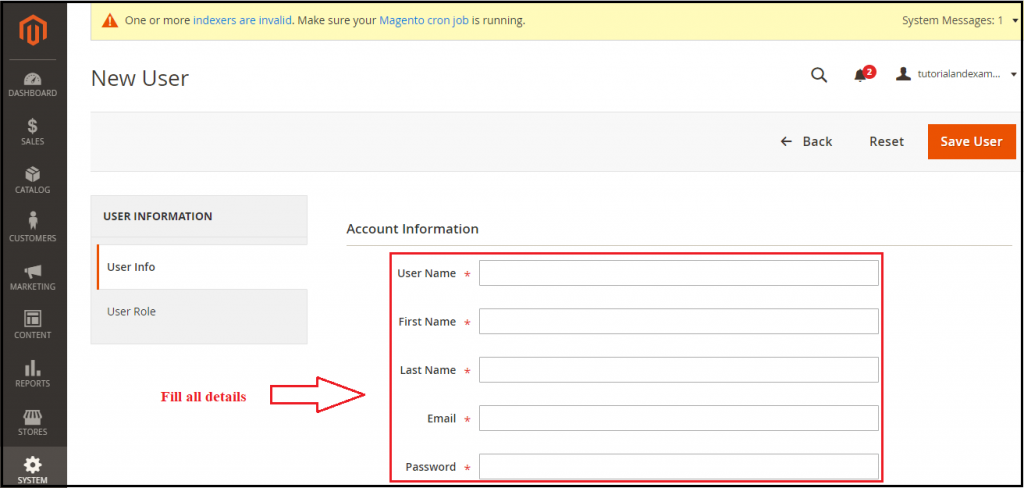
Store Configuration
Store modification/configuration should be done in the beginning only because by making these changes in the future, there may be a chance that our Store gets affected. Then we have to make adjustments again. Now, we will be configuring our web store's general settings. So, go to Store— > Config.
We're going to get the various setting choices, but we're considering general setting here. Looking forward to discuss the following options and fields:
Step 1: General
The General options in this field consist of alternatives such as Store Email Addresses, Contacts, Documents, Content Management, Internet, Currency Setup, New Relic Reporting, and Advanced Reporting.
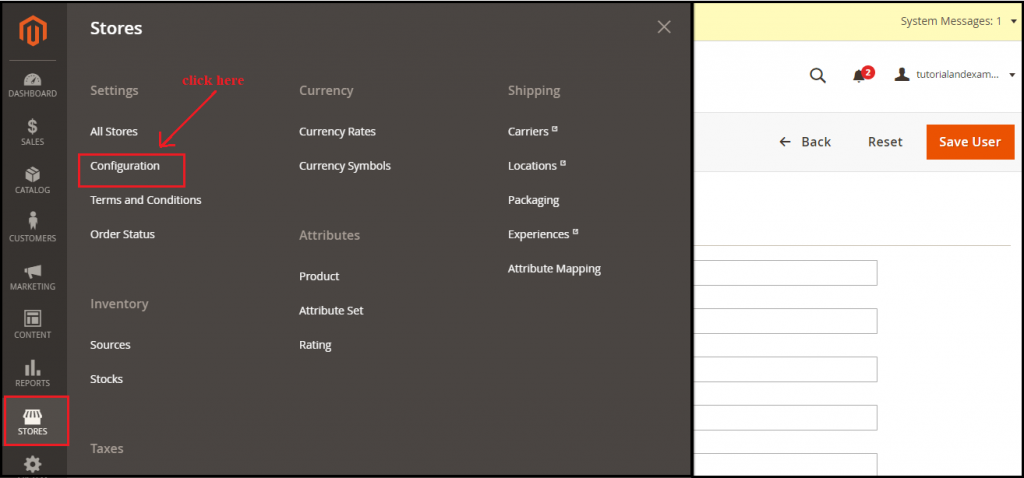
Step 1.1 General
Country Options
In this option, we will put INDIA as a default country, and we will also enable the countries for which we will approve the request. Using ctrl, we can select multiple the Country. Keep those other areas as they are.
Default country: In our case, India is our default country. You can set yours.
Allow Country: By default, in this section, each and every Country is allowed to request. We can remove any country if we want from this option.
European Union Countries, Zip Postal Code, and Top destination: Do not change in case of any wrong information change accordingly.
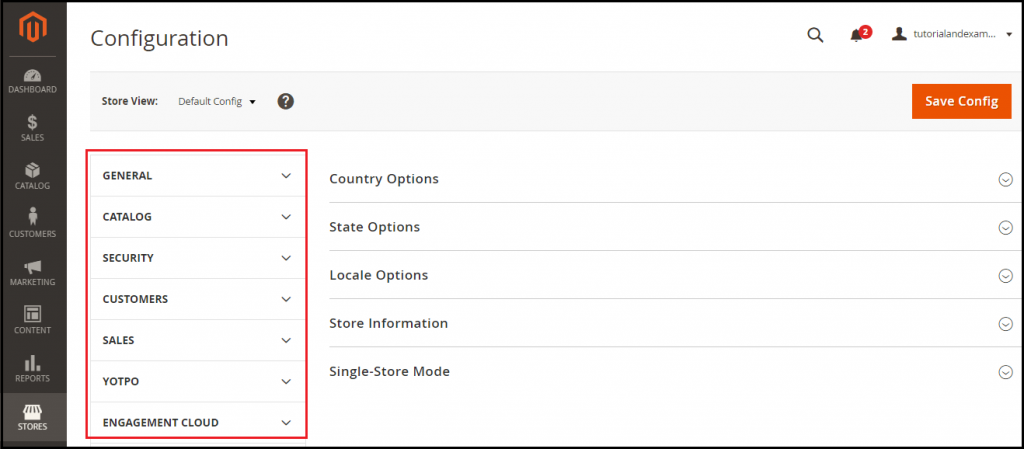
State Options
As of now, we aren't required with this option.
The state is required for Option: NO need to change.
Allow to choose a state: Choose Yes or No as per your need.
Locale Options
From our setup screen, you configure the timezone. Therefore, both State Options and Local Options do not need to change anything.
Timezone: It is the default date-time of your current location.
Locale: It is the default language in your region.
Weight Unit: In our Store, the weight unit will be used as the shipping process.
First day of Week: Calendar setup is required as per your need.
Weekend days: This option is used to choose the day of the week.
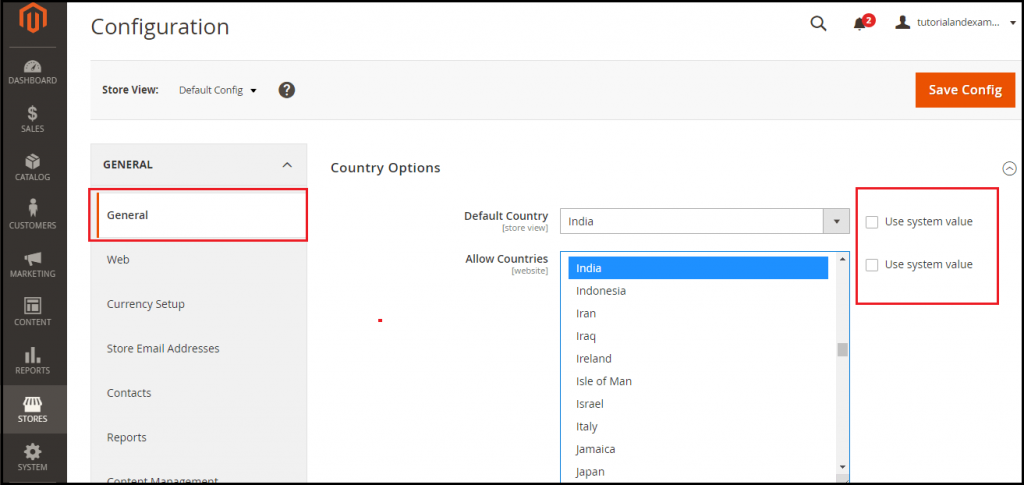
Store Information
In the section Shop information, add your Store's current information.
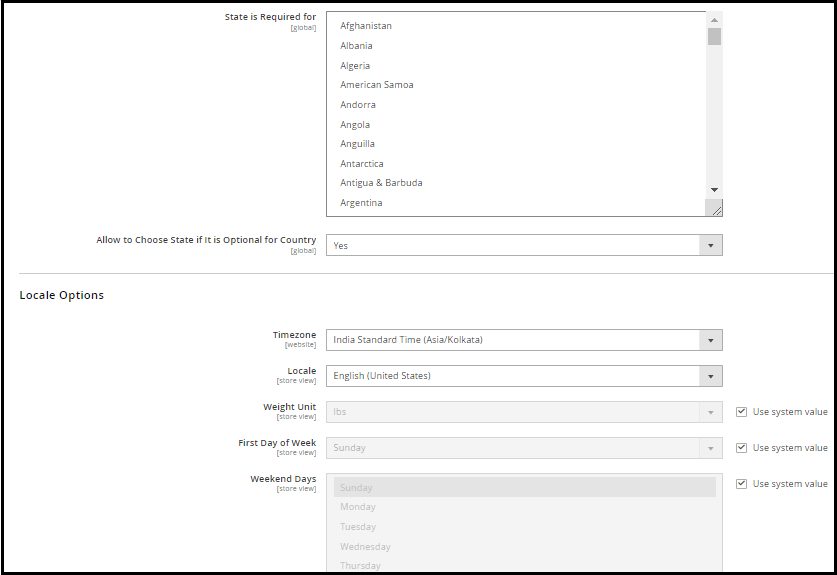
Single-Store Mode
We set it to "Yes" in single-store mode, as we expect there to be no store view or many languages from which customers can move. It will give us good optimized results. If we have multiple languages in our Store, then we can disable that.
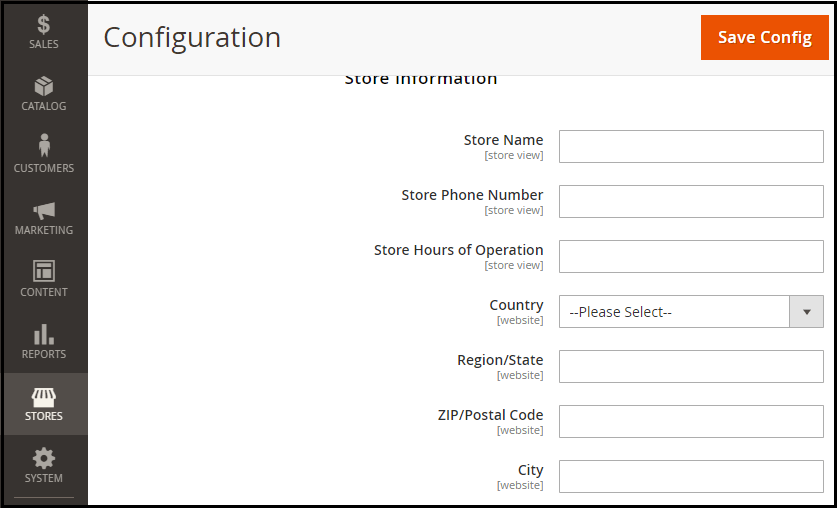
Step 1.2: Web
Following fields will be shown in this section:
URL Option
Do Not Change.
Search Engine Optimization
This option allows our search engine to crawl and index our website. To do this, select Yes in "Rewriting the Web Server."
Base URLs (secure)
Using the Secure Base URL, it must validate the URL.
There are two options for a key field to use it securely :
Secure URLs on Storefront: Use this option to open your Store's frontend safely.
Use Secure URLs in Admin: Use this option to open your admin dashboard safely.
Default Pages
This choice will usually be left as usual. We should, however, consider these options to prevent related problems.
Default Web URL: Default Universal Resource locator of the Store.
CMS Home Page: The home page is the default address.
Default No-route URL: (cms/route/index) This is the default No-route URL .
CMS No Route Page: By default, it will show Error 404.
CMS No Cookie Page: By default, it is set to Allow Cookies.
Display Breadcrumbs for CMS pages: It is Yes
by default.
Cookie configuration by default.
This is the "default setting of cookies" alternative to which we must find the test. There are some nations, such as the United Kingdom or European countries, that if our website allows cookies, we will give them a note. It is legally mandatory over there. So, Cookie Restriction Mode should be enabled.
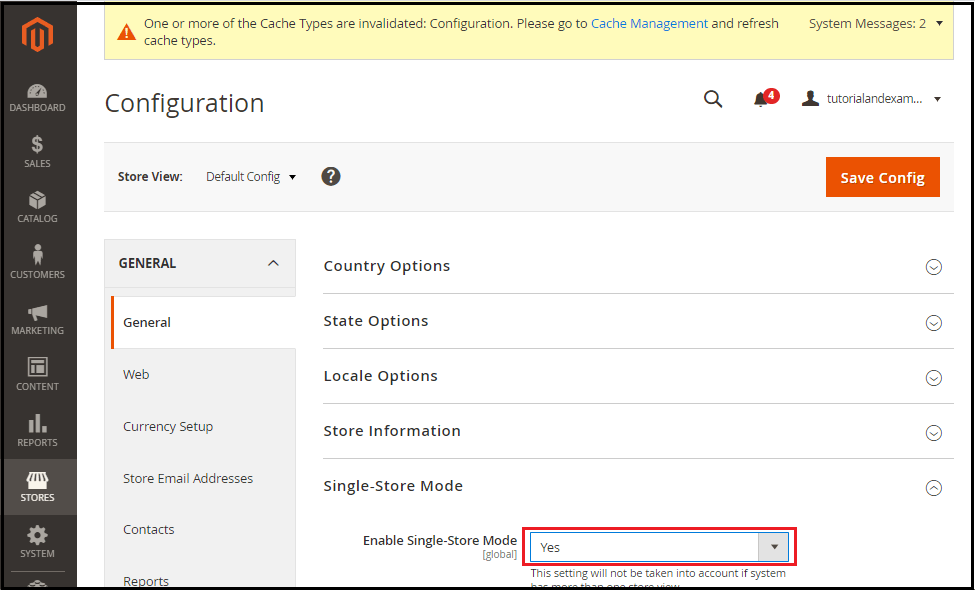
If you want to Restrict cookies from your Store, then opt this option to be YES, check the option USE SYSTEM VALUE.
In other countries, it's not necessary so you can set or unset it depending on your requirements.
Step 1.3: Currency Setup
Now, we are going to the next stage of setting up the currency. So, we are going to set Indian Rupees as the default currency.
Options of Currency
Base/Default Currency: The Base currency is the currency used in all payment transactions online. If we have more than one view of the Store on our website, then the scope of the base currency is decided by the range of the catalog price. We choose the money in the fourth phase Store customization during Magento 2 installation.
Default Display Currency: The banknotes in which your items will be sold. Choose the default base currency.
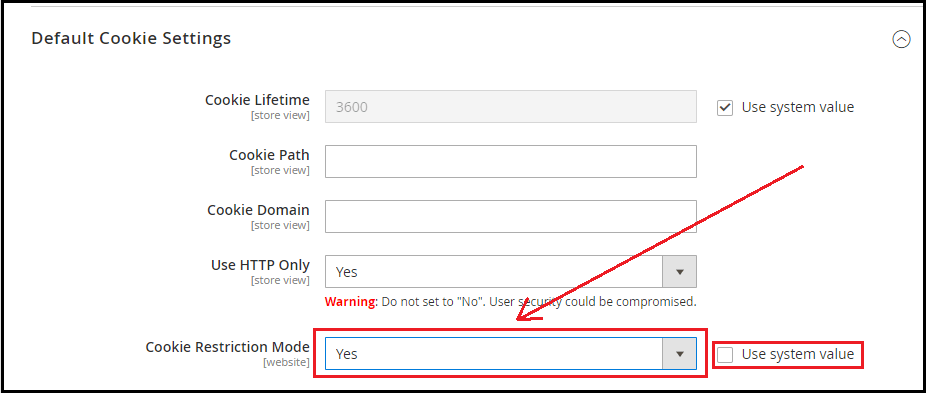
Allowed Currency: This is the default currency in which you let your Store to accept the payments. These are the other currency a company will turn in. Set Indian rupees to primary currency, default, and permit.
Step 1.4: Setup Email Address
Here we will set up the email address that our Store will have, and it belongs to us.
Step 1.5: Contacts
Contact Us
Allow the Contact Us and set it to Yes, so that you can quickly contact your customer.
Email Options
Change the setting in this option so that all the emails in the CONTACT US section reaches you.
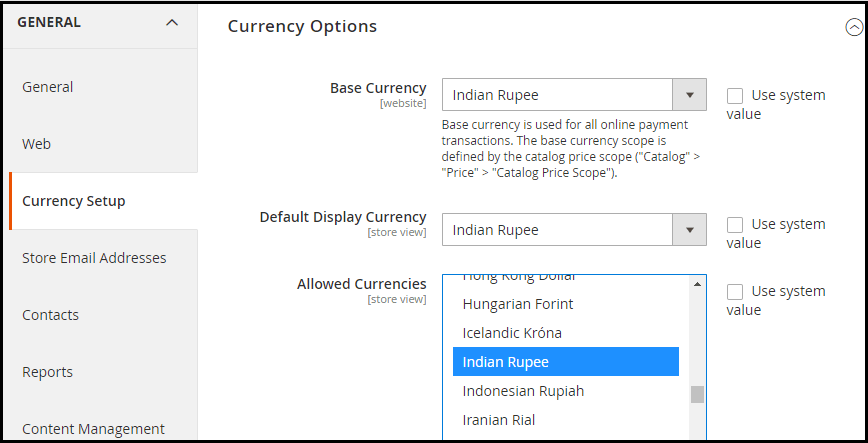
Step 2: Catalog
The database includes the list, Stock, XML Sitemap, RSS update, and Friend field email.
Step 2.1: Catalog
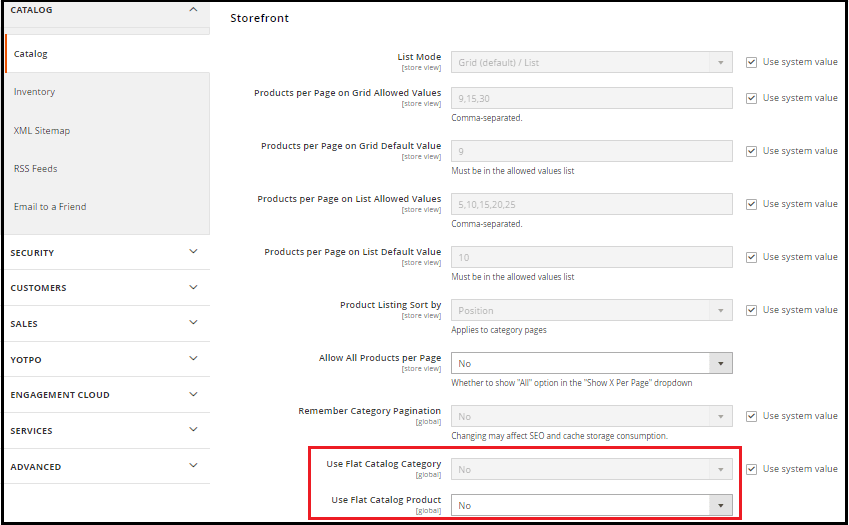
Go to the Catalog Storefront section, where we have Class Use Flat Catalog and Service Use Flat Catalog.
By default, Magento 2 has the structure of an EAV database, so let's assume that we have one person. The Magento is comparatively slow when we use the EAV model; it has six different tables. Once we move it to the list, loading the data from the database is relatively more straightforward and very easy for Magento. So, Change it to the YES option.
Step 2.2: Inventory
In the stock area under the Inventory, where we have plenty of options such as stock options, product stock options, service of admin bulks, SSA-based distance provider, and Google Distance provider. Besides Product Store Options, no change is required.
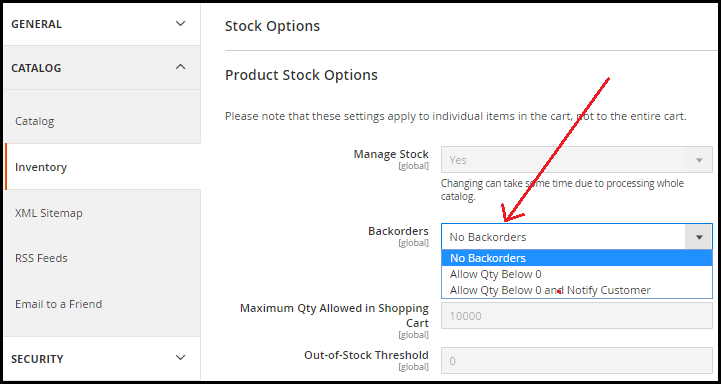
Expand stock options for the drug. If we approve backorders, then we have to enable Allow Backorder, followed by the quantity. Otherwise, we need not alter anything.
Step 3: Customer
The consumer segment is perfect, so there is no need for updates.
Step 4: Sales
It consists of several sub-sections. Through this, we will first go-to methods of shipping. From here, we will set the shipping charges which we will approve. Here we also get the option to enable and disable the shipping methods of our products in the Store.
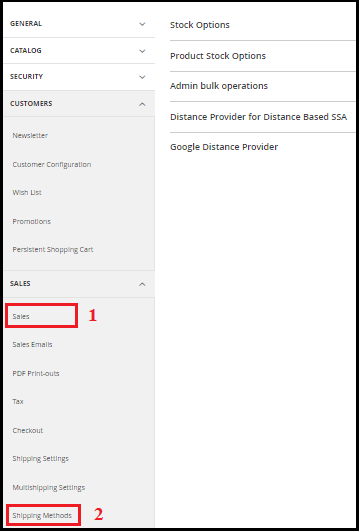
Expand the section on sales by first clicking on the Shipping process.
Step 4.1: Shipping Methods
We must accept a flat rate that is available by default, and 5.00 rupees are allowed. We can also enable free shipping option from here.
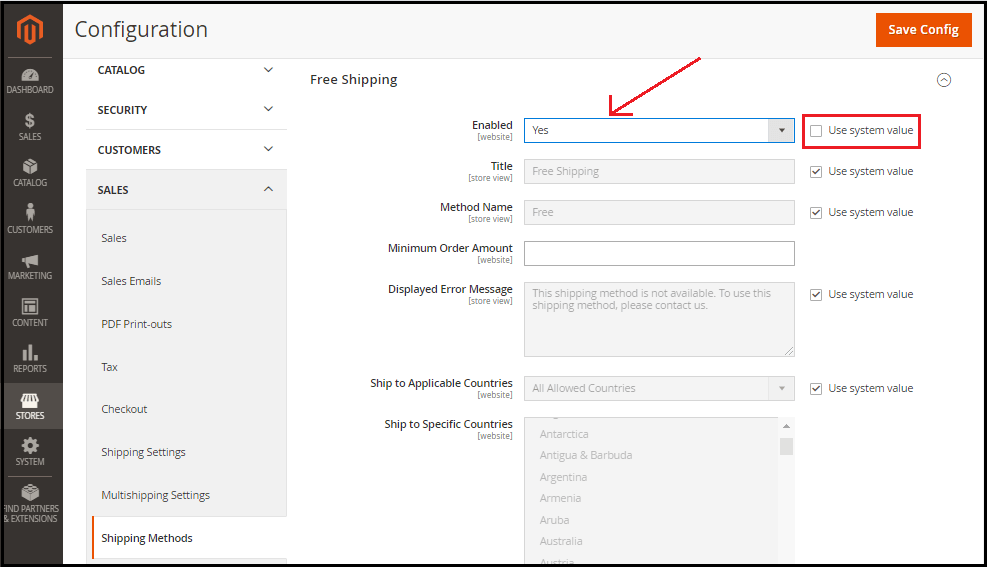
Next, we need to uncheck the Use System Value option and then set the Enabled field option to True / YES. To save modified values, press on Save Config.
Step 4.2: Payment Methods
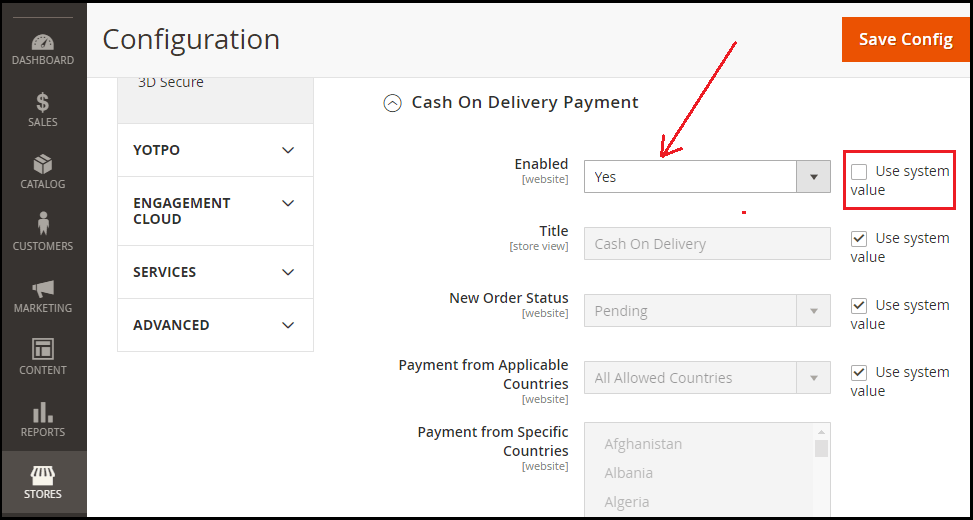
As suggested by the name, it is used to set the payment method, i.e., either by cash or card or COD, etc. To configure it, go inside the sales to the payment methods and enable the money on delivery, and you are with it.
Step 5: Advanced
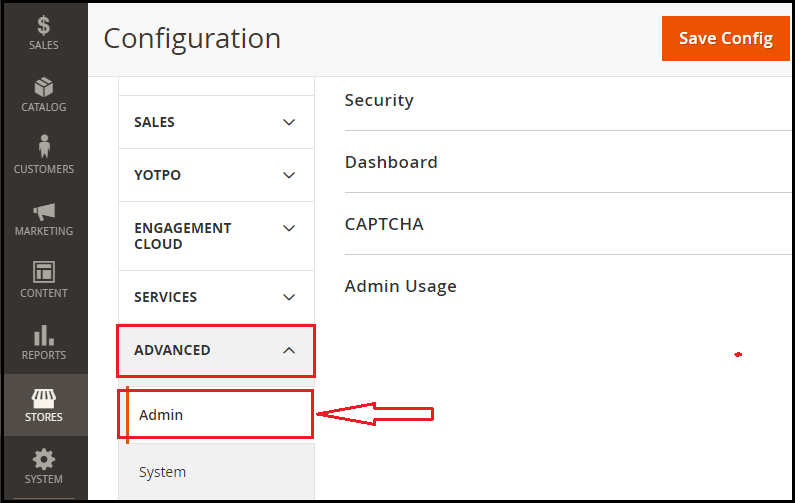
Now we'll go to section Advanced and press Admin.
Step 5.1: Payment Methods
Security
Click on the section of protection and use the ADMIN SHARING ACCOUNT option. So that more than one person with the same information in the Admin can log in from multiple systems.
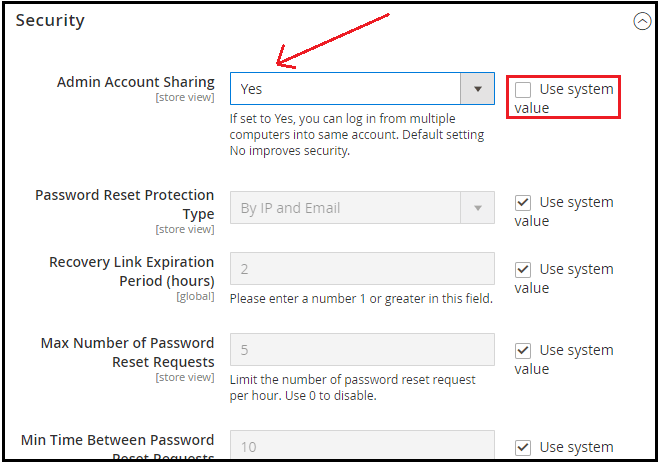
Uncheck the use-value of the device, and set Yes to the sharing of the admin account.
Dashboard
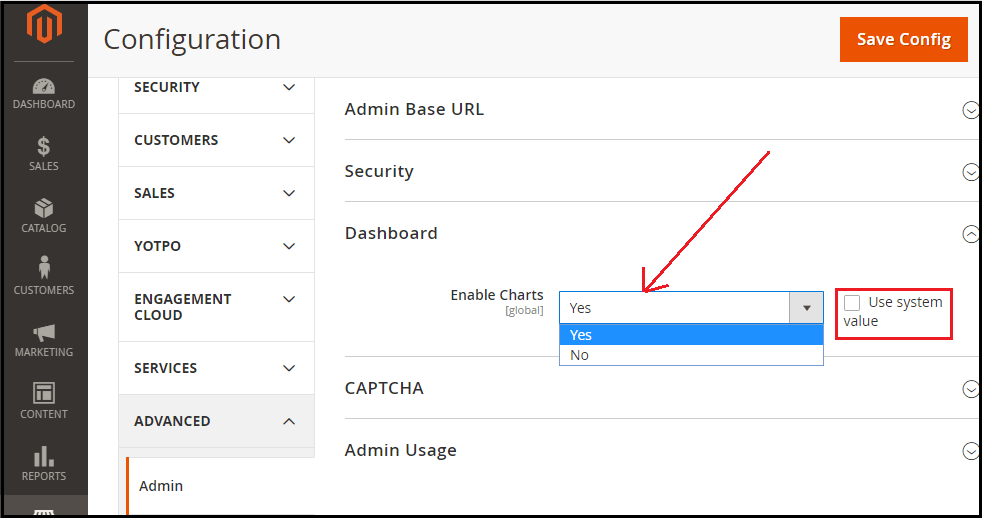
Now we'll allow our dashboard map. Uncheck the device importance of use and set Yes under the Dashboard in the Enable table. To save the changes in Store, click on Save Config.
Step 5.2: Developer
The next step is to switch inside the Advanced segment on the Builder.
JavaScript Settings
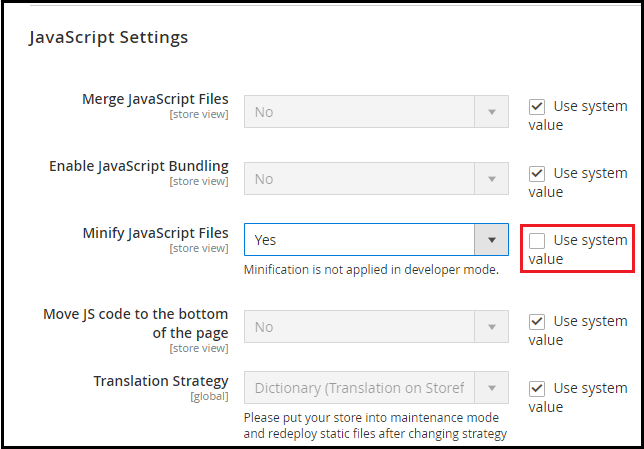
Set yes to the Minify JavaScript Files from the drop-down list and also uncheck the option adjacent to it, i.e., USE SYSTEM VALUE.
CSS Settings
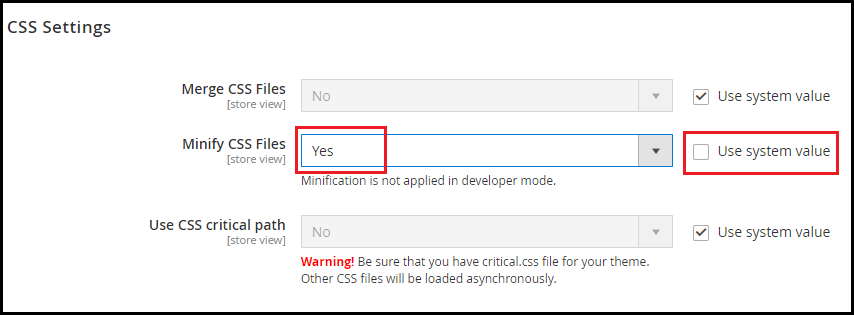
Assign Yes to the Minify CSS files and also uncheck the option USE SYSTEM VALUE adjacent to it.
Grid Settings
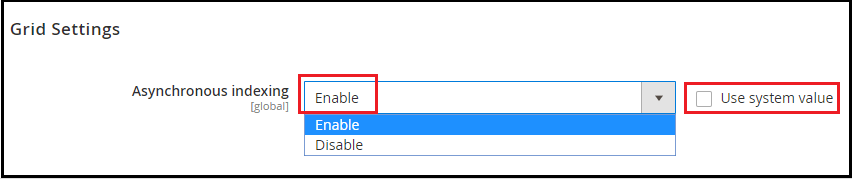
To allow Asynchronous Indexing from the drop-down list, uncheck the Use System Value and click Save Config.
Clear the Cache
After the configuration is installed, go to System and select Manage Cache, as shown in the screenshot below, and flush the cache.
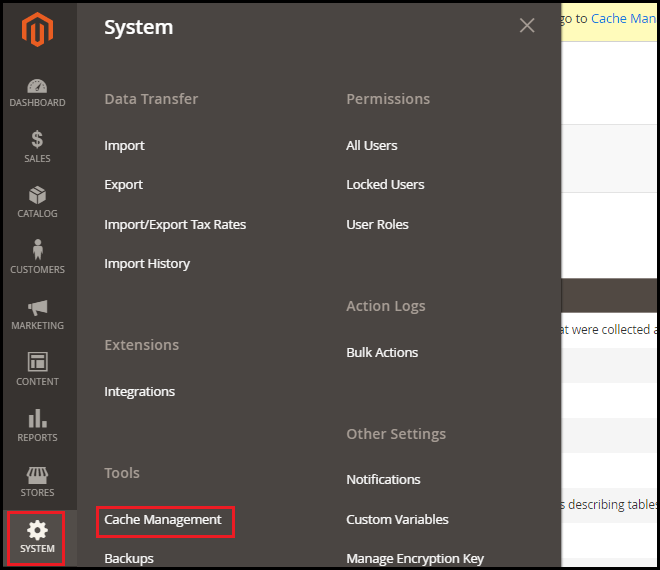
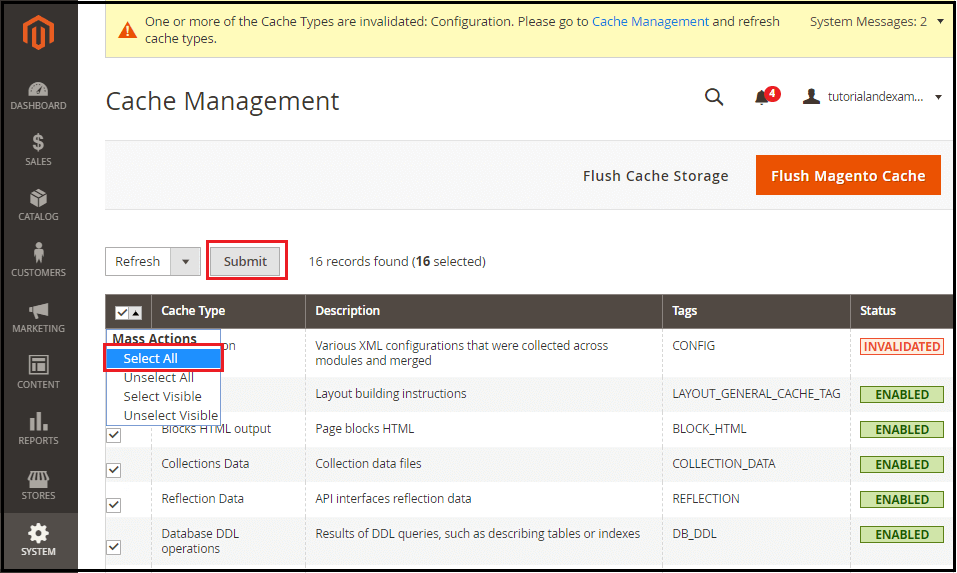
Pick everything from the drop-down list, and
press Send.