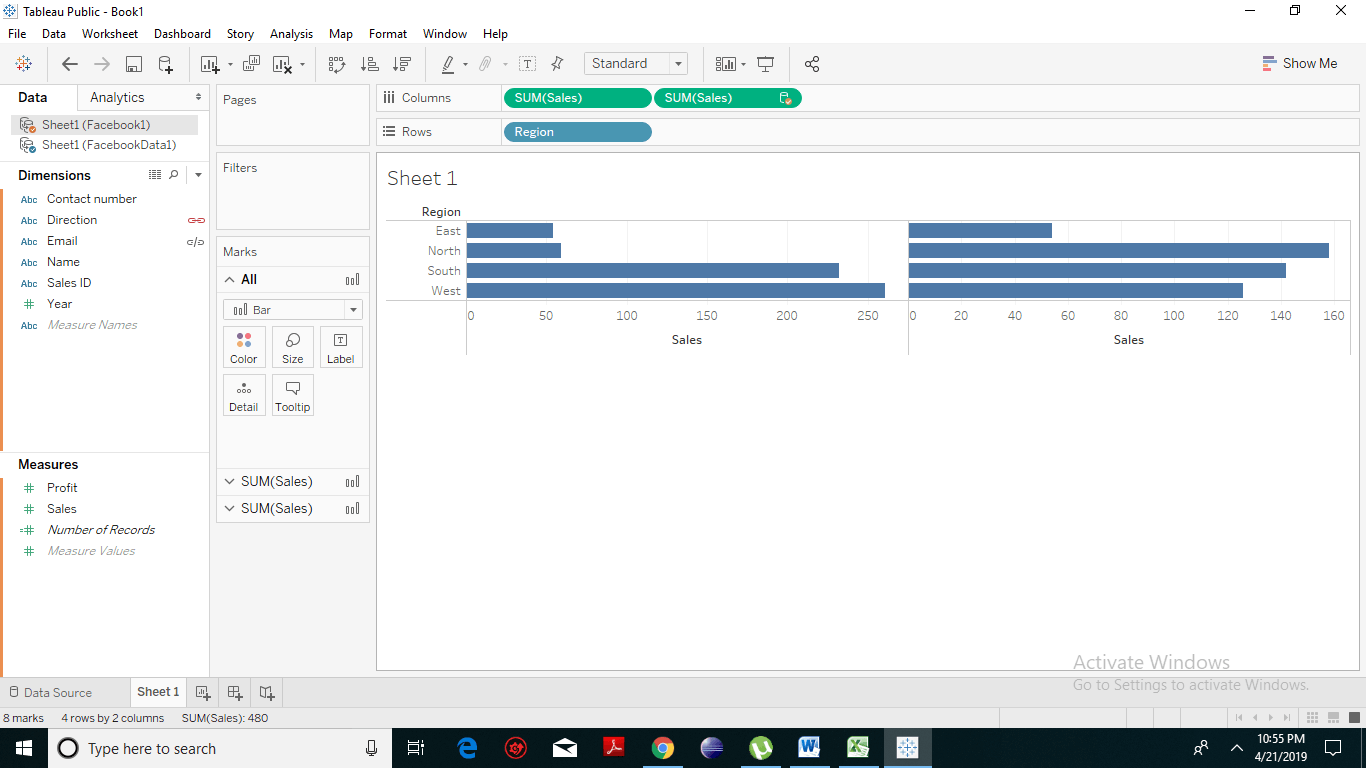Introduction to Tableau Data Blending
Data Blending is a very advantageous feature in Tableau. Data blending is referred to as a technique where on a single worksheet, the data is blended from multiple data source. It is used when there is correlated data in different data sources, and you want to evaluate both data sources in a single view. The two sources are stated as primary and secondary data sources.
The key points of data blending are mention below:
- The data is attached to standard dimensions.
- Data blending does not create row level joins. This technique does not add new dimensions or rows to your data. Instead of joining the data at the row level like a cross-database join, data blending sends separate queries to the separate data sources and finally aggregates the results to a common level back in Tableau.
- It should be used when you have correlated data in different data sources that you want to analyze them together in a single view to find the commonalities and compare both the data.
- To combine your data, you should first add one of the standard measures or dimensions from the primary data source to your view.
Data Blending on a Worksheet
Here, we have two related in excel file format one is facebook data in 2018 and Facebook data in 2019. Through data blending we are going to combine both the data into a single view, to compare actual sales to target sales, you need to blend the data based on standard dimensions to get access to the Sales measure.
The following steps indicate the use of data from both data sources on a single worksheet:
Step: 1
First load your excel file here we have facebook actual sales data to Tableau.
Go to the menu -> Click on Microsoft -> A dialogue box will appear. Browse for the sample Facebook data file, Excel file. This is known as the primary file.
Step: 2
The next step is to integrate your secondary data with Tableau. Load your secondary file named with Sample-superstore by again following the steps - Data ? New Data Source and choosing this data source.
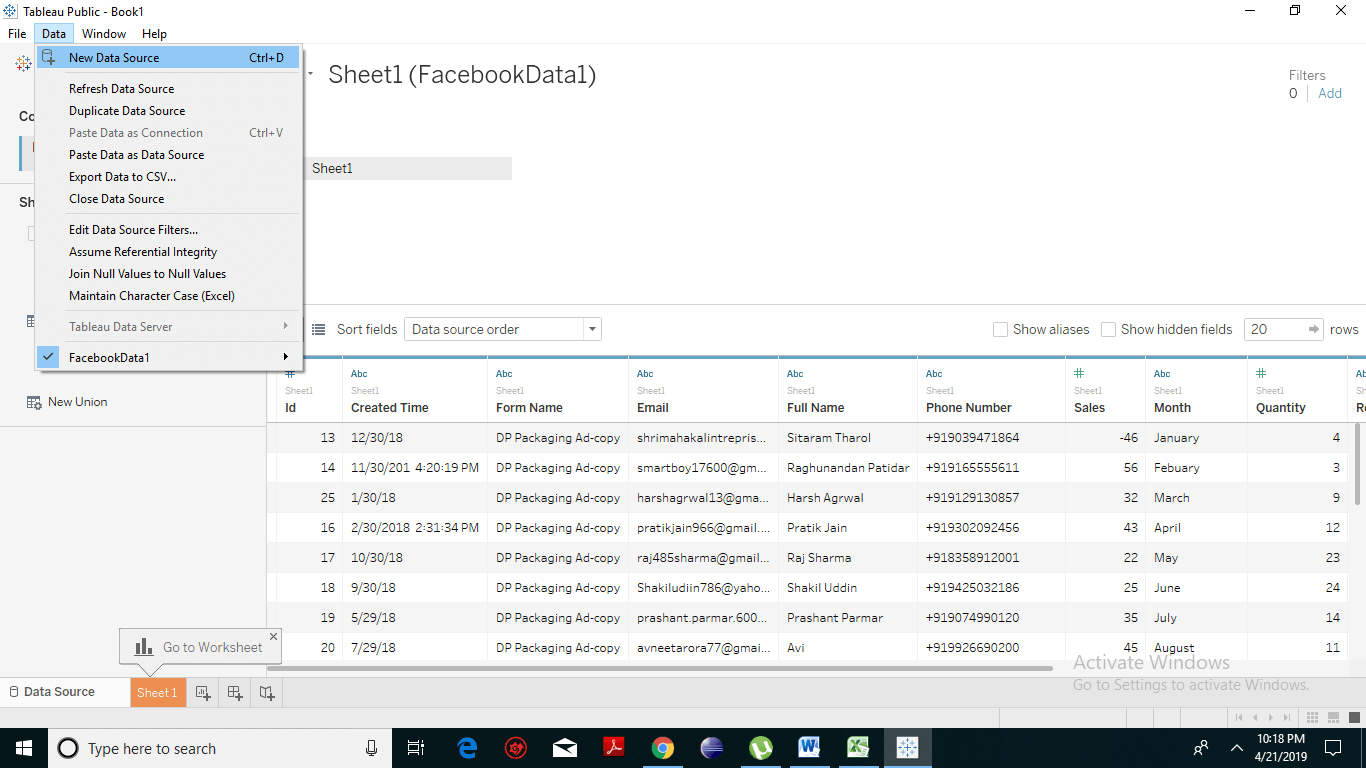 Step: 3
Step: 3
You will notice that the main menu has appeared on the screen. Click on Microsoft Excel option. A dialogue box will appear.
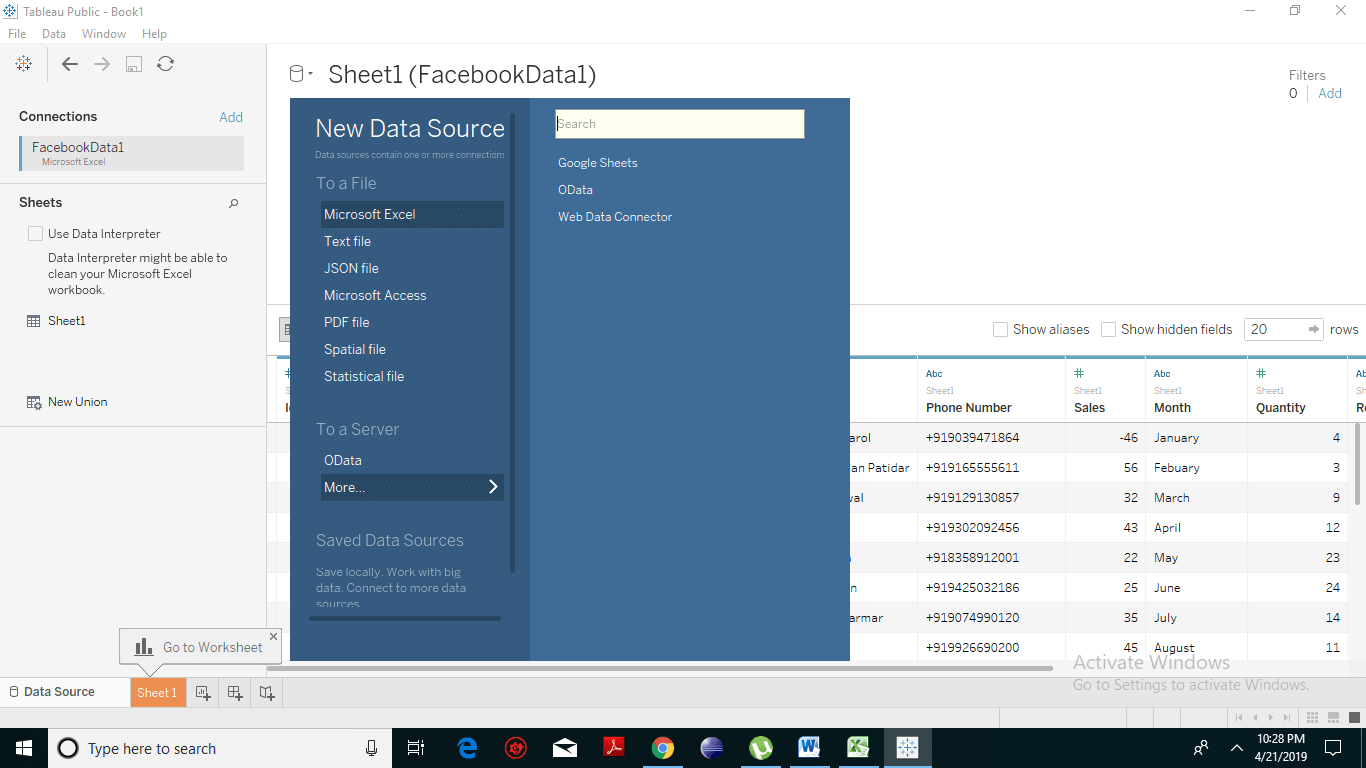 Step: 4
Step: 4
Browse for the data file, i.e., Excel file. Click on the open option.
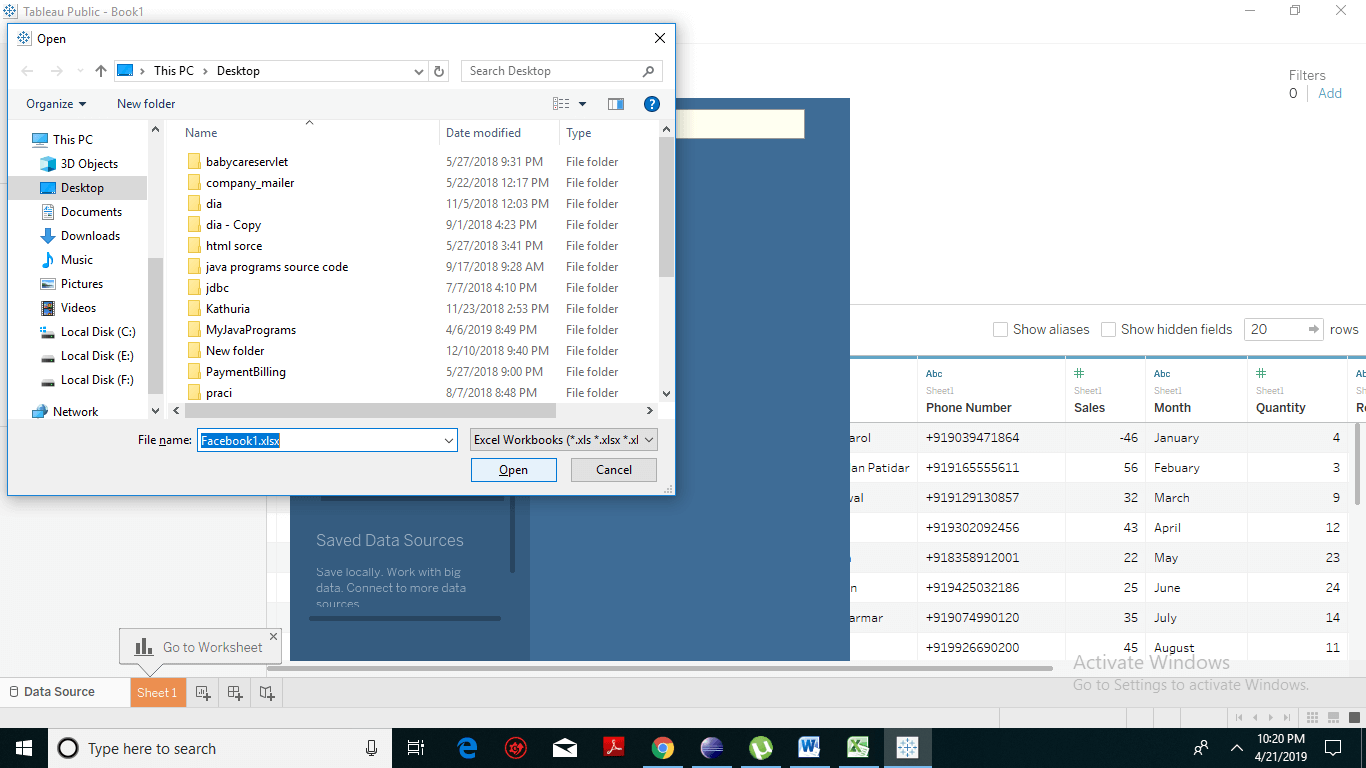 Step: 5
Step: 5
If the field names are different but have common members, we can manually define their relationship. For example, we know that direction in Facebook lead 1 and Facebook 2019 contain the values ‘East,’ ‘West,’ ‘North,’ ‘South,’ as Region.
Step: 6
- We’ll go to the data menu -> select edit Relationships.
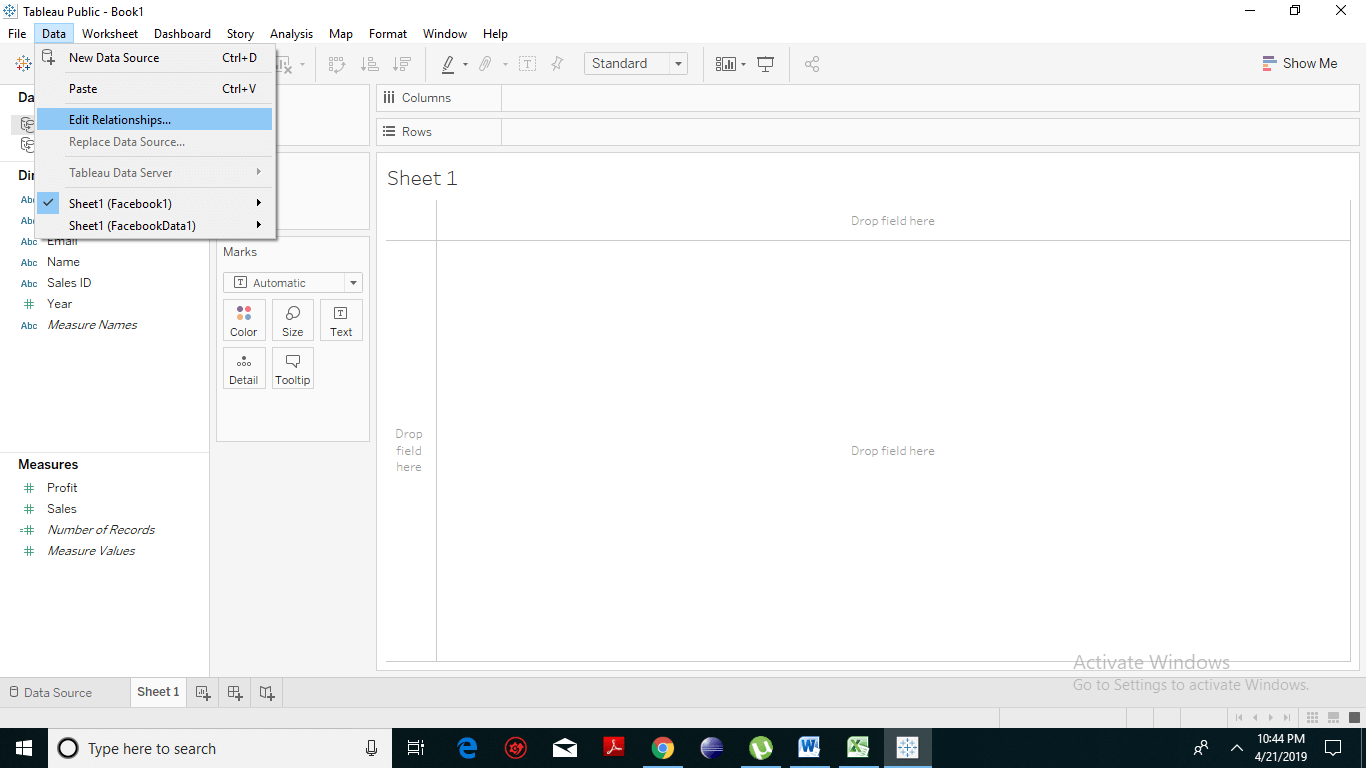
- You will notice that a dialogue box has appeared. Select custom and then -> click on add relationship.
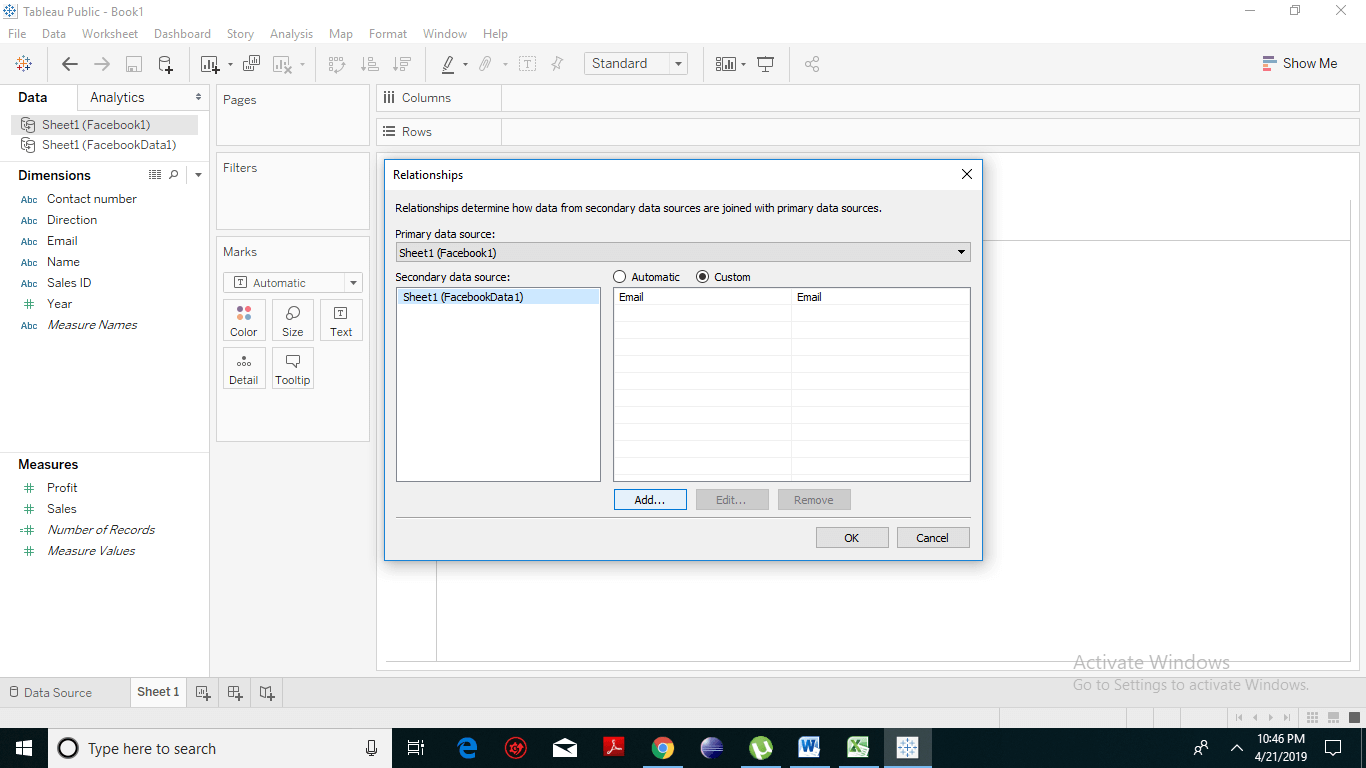
- We’ll choose the direction and region. Click on ok. You will notice that the tableau has established a relationship between the two fields and also lists the automatic relationship.
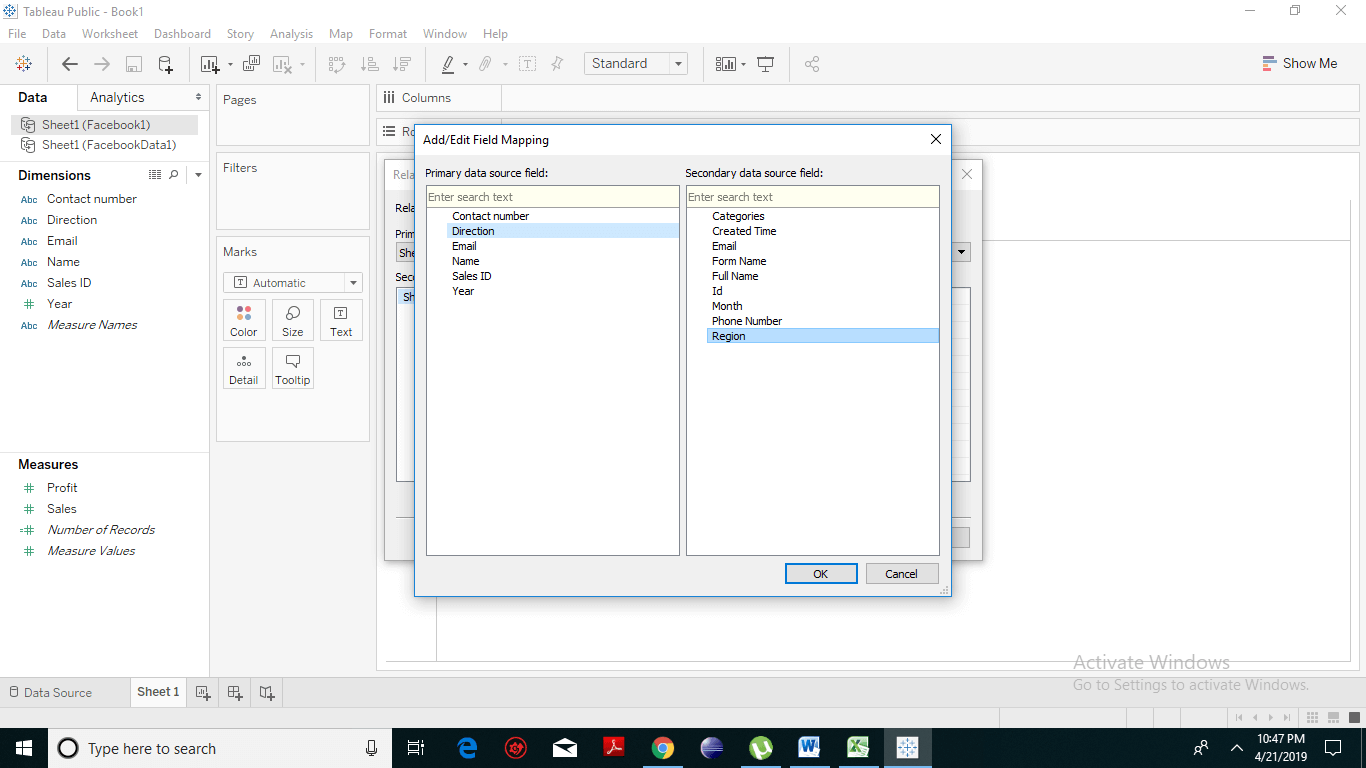 Step: 7
Step: 7
We’ll drag Facebook 2019 Sales to the columns shelf and we’ll bring year to the Rows shelf. You will note that there is now a blue check mark next to Office City in the data pane.
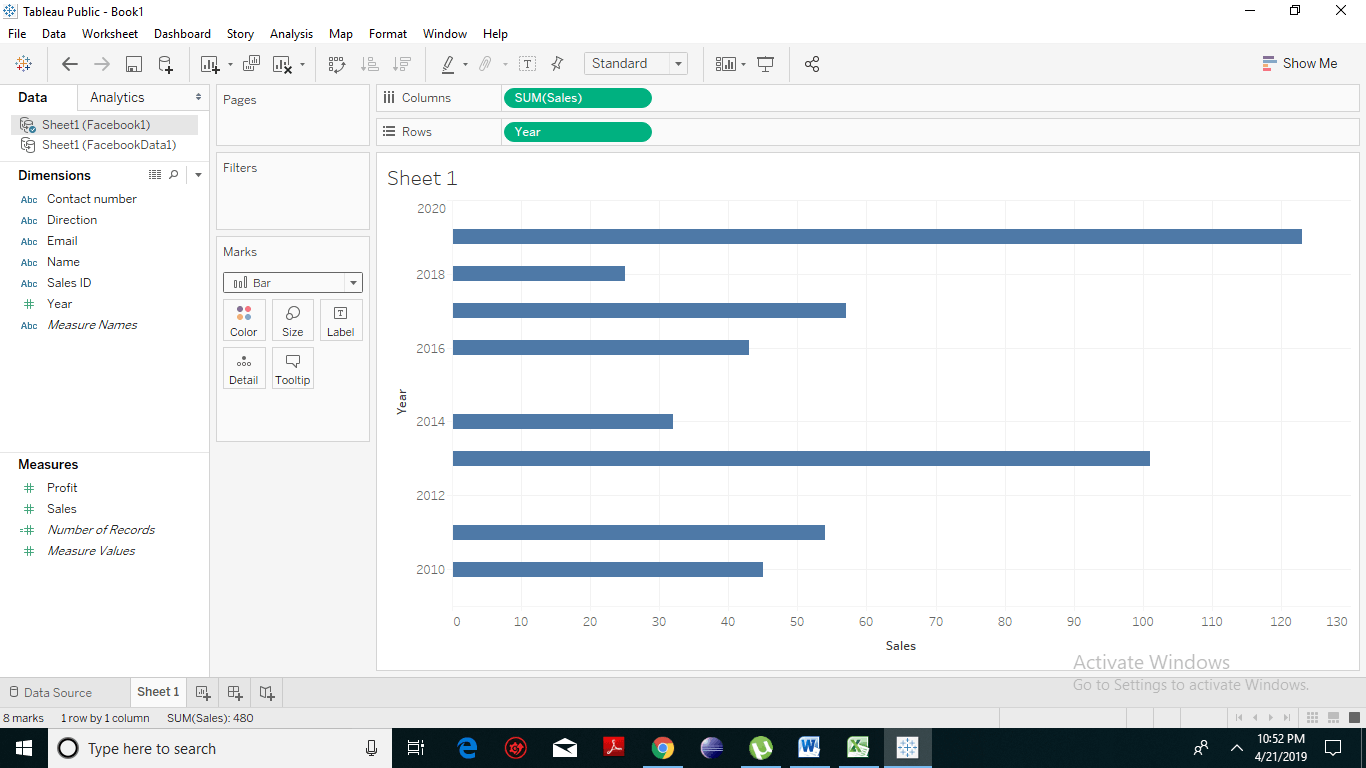 Step: 8
Step: 8
Whenever connected to multiple data sources, the first data source which we bring to the view becomes the primary, denoted by this blue check mark. You can see the orange linking icon next to State when you switch to the second data source.
Step: 9
At last, you can integrate the data from both the above sources based on the similar dimension or measure. Let’s complete our data blend by dragging Facebook 2 Sales to the column shelf, and you will notice the following chart comparing the Sales of two files:
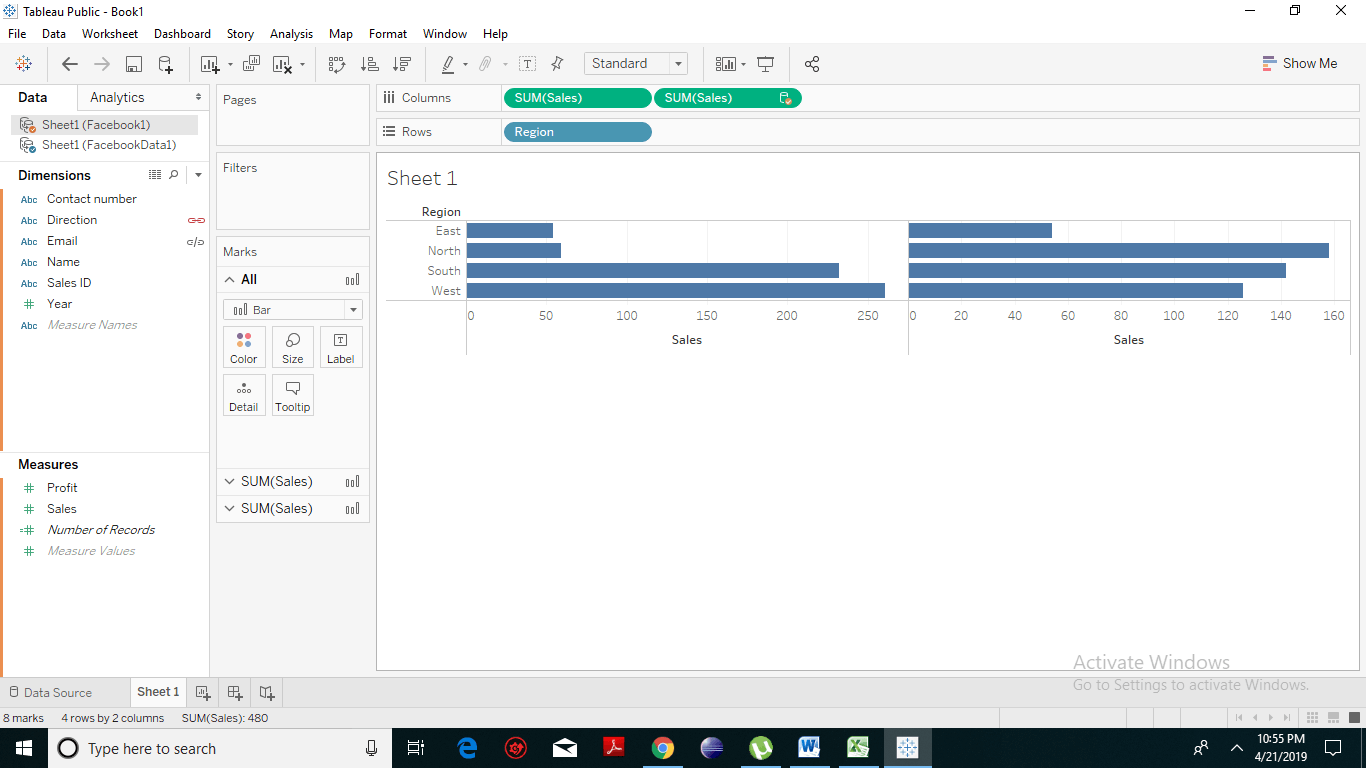
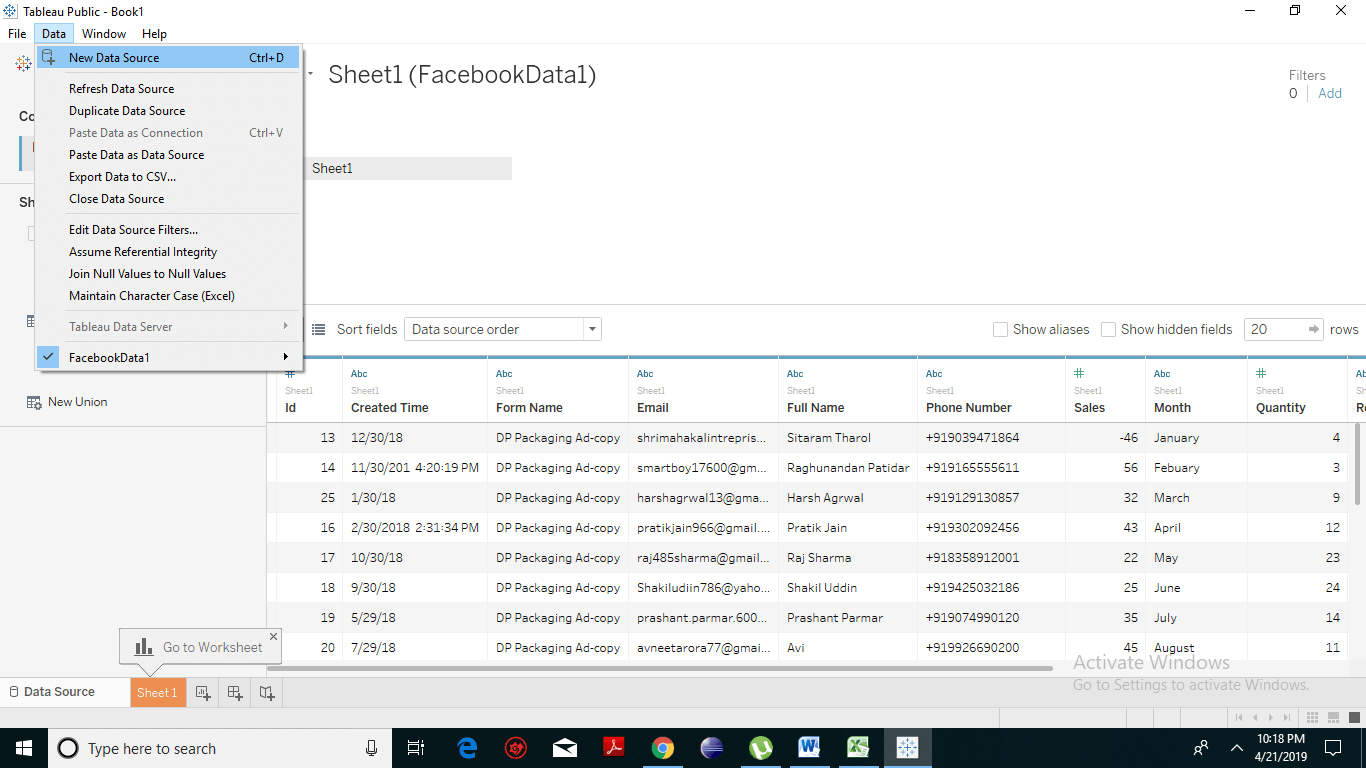 Step: 3
You will notice that the main menu has appeared on the screen. Click on Microsoft Excel option. A dialogue box will appear.
Step: 3
You will notice that the main menu has appeared on the screen. Click on Microsoft Excel option. A dialogue box will appear.
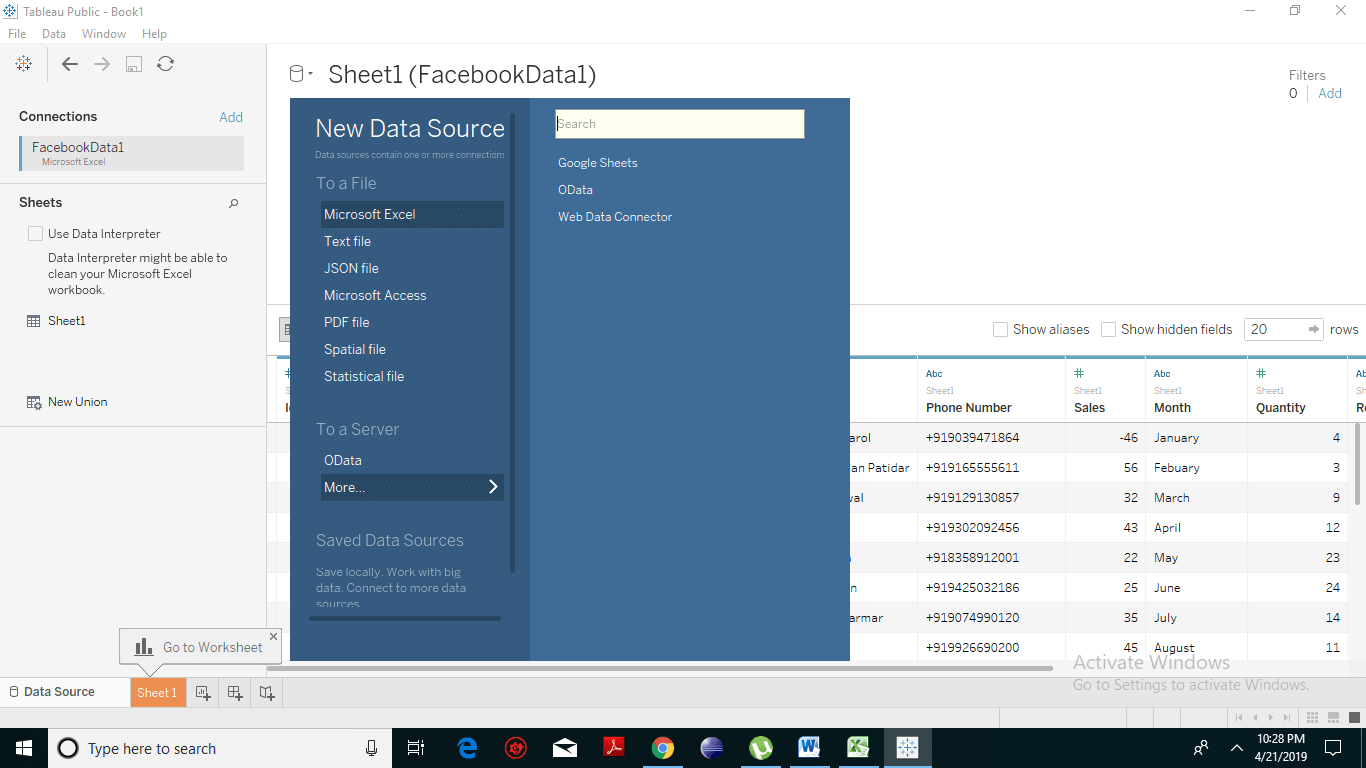 Step: 4
Browse for the data file, i.e., Excel file. Click on the open option.
Step: 4
Browse for the data file, i.e., Excel file. Click on the open option.
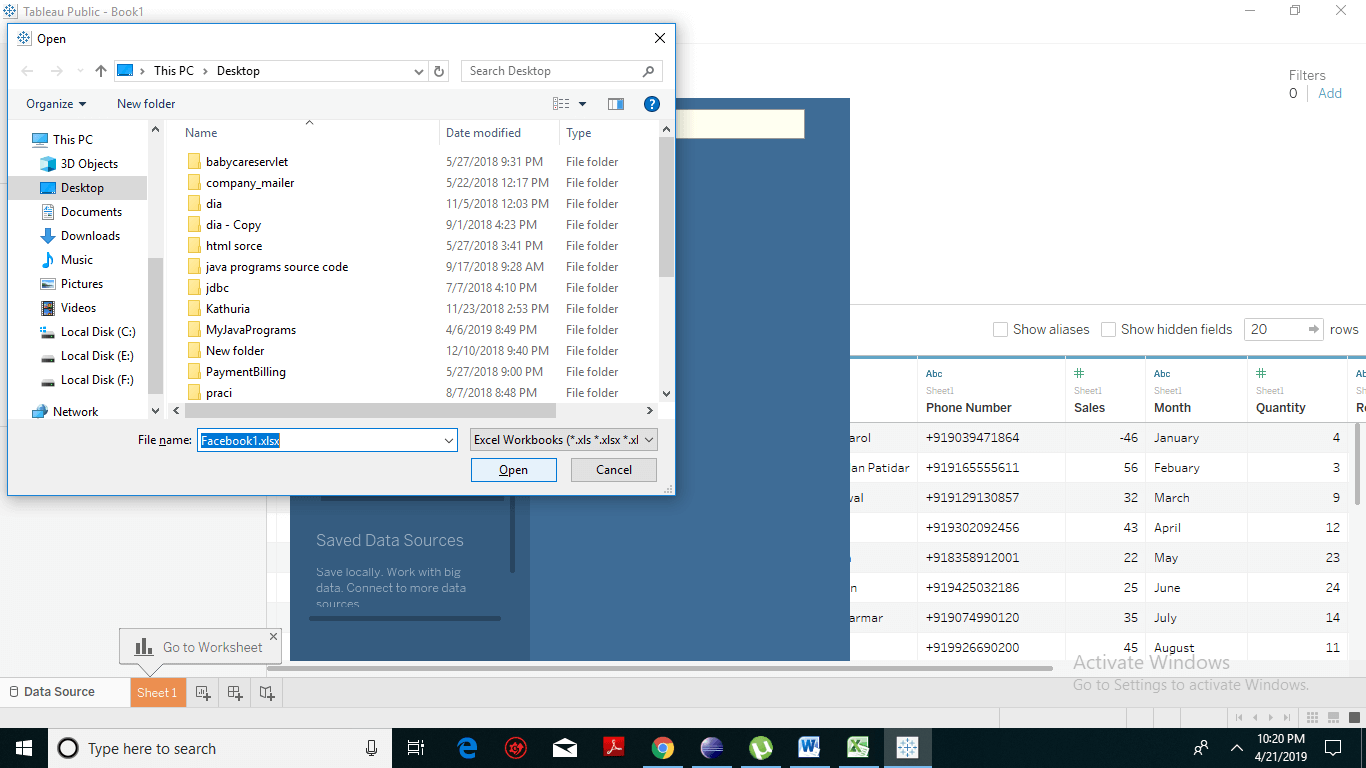 Step: 5
If the field names are different but have common members, we can manually define their relationship. For example, we know that direction in Facebook lead 1 and Facebook 2019 contain the values ‘East,’ ‘West,’ ‘North,’ ‘South,’ as Region.
Step: 6
Step: 5
If the field names are different but have common members, we can manually define their relationship. For example, we know that direction in Facebook lead 1 and Facebook 2019 contain the values ‘East,’ ‘West,’ ‘North,’ ‘South,’ as Region.
Step: 6
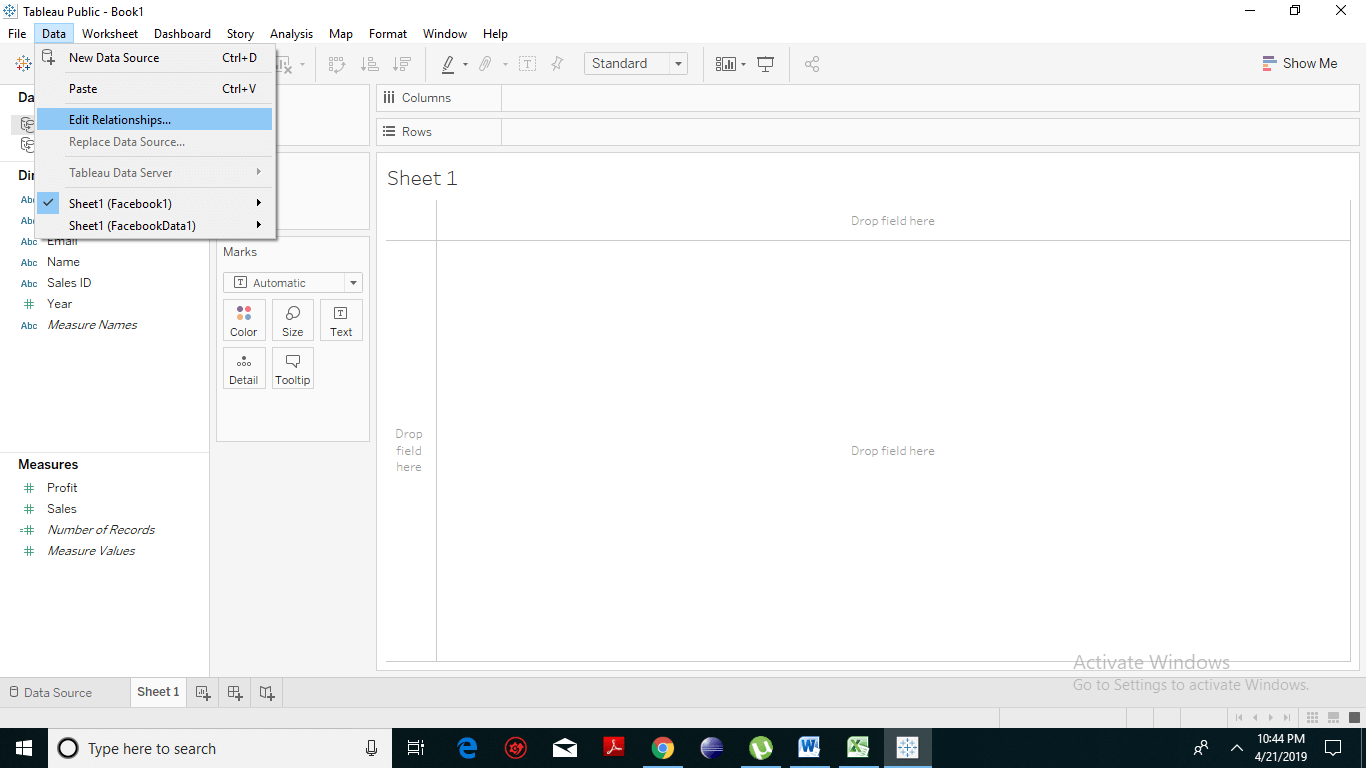
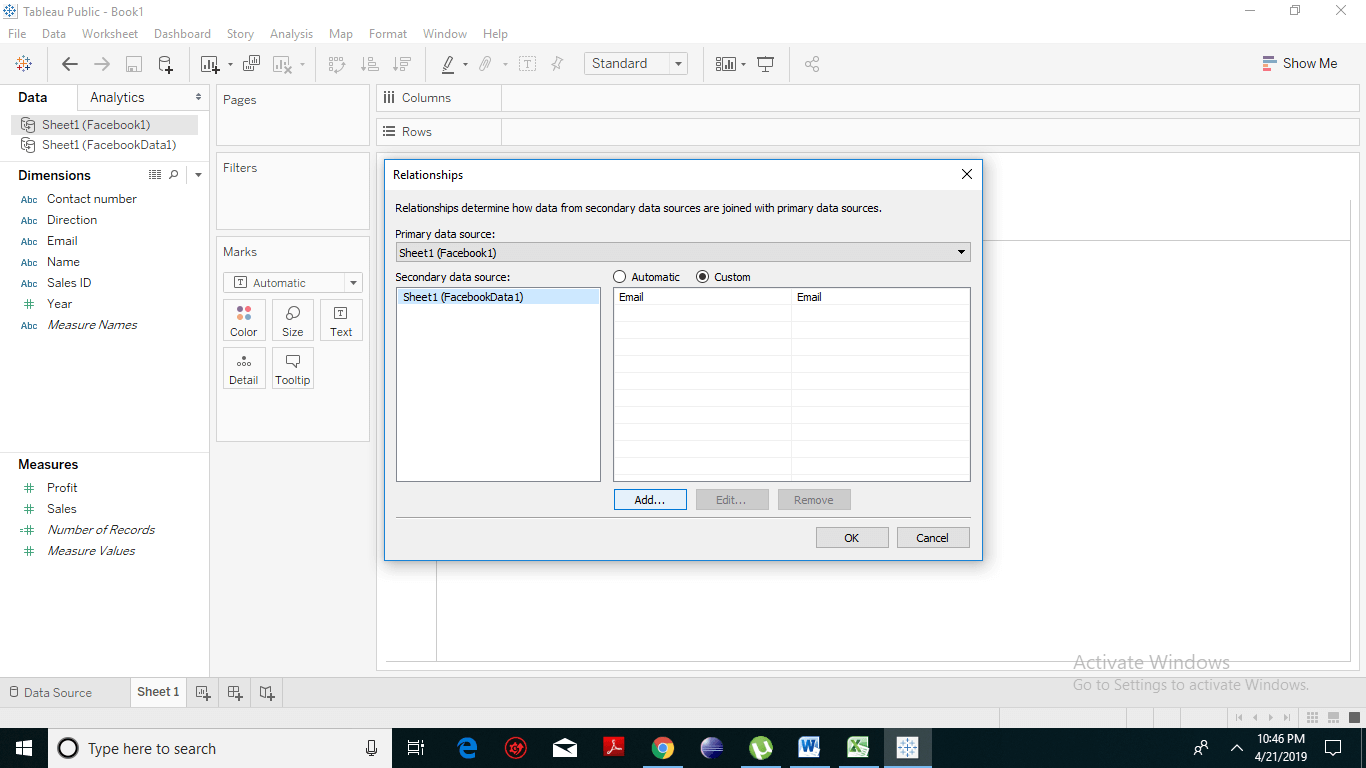
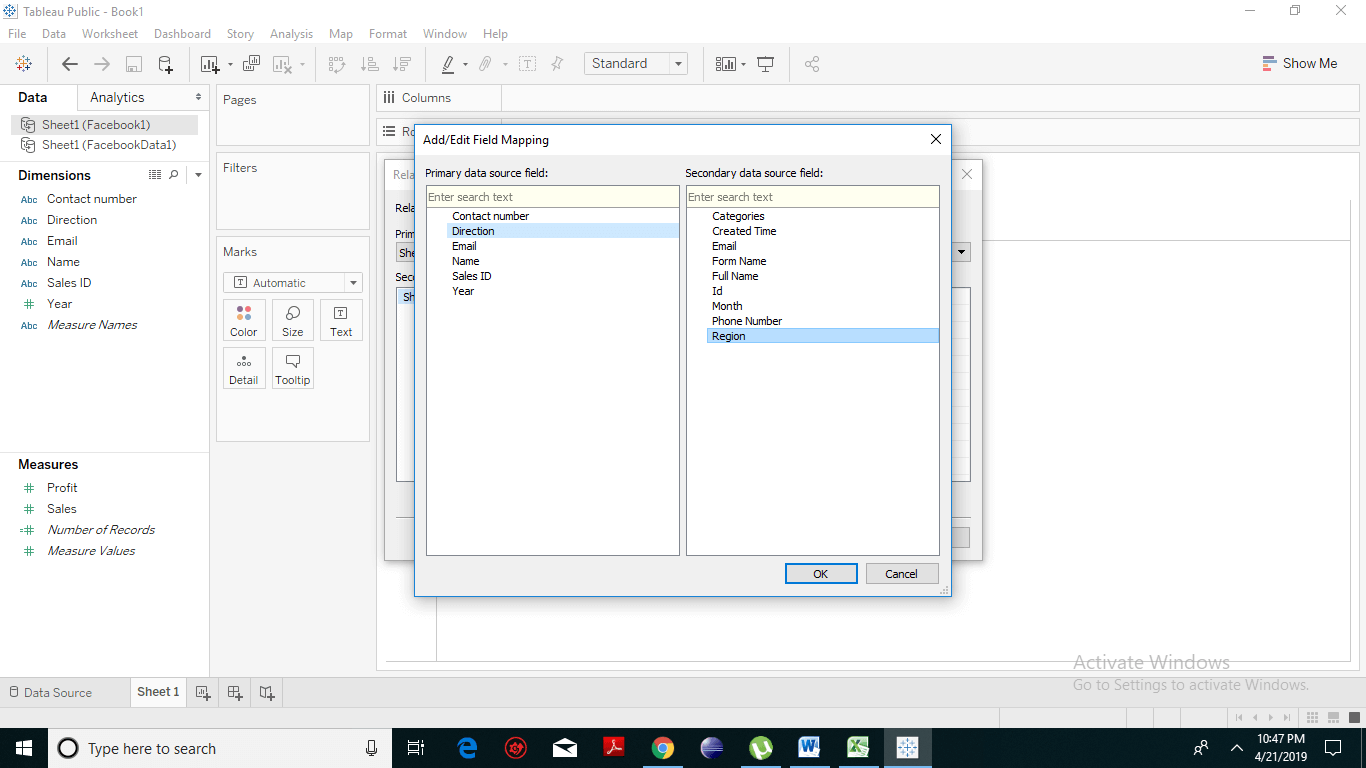 Step: 7
We’ll drag Facebook 2019 Sales to the columns shelf and we’ll bring year to the Rows shelf. You will note that there is now a blue check mark next to Office City in the data pane.
Step: 7
We’ll drag Facebook 2019 Sales to the columns shelf and we’ll bring year to the Rows shelf. You will note that there is now a blue check mark next to Office City in the data pane.
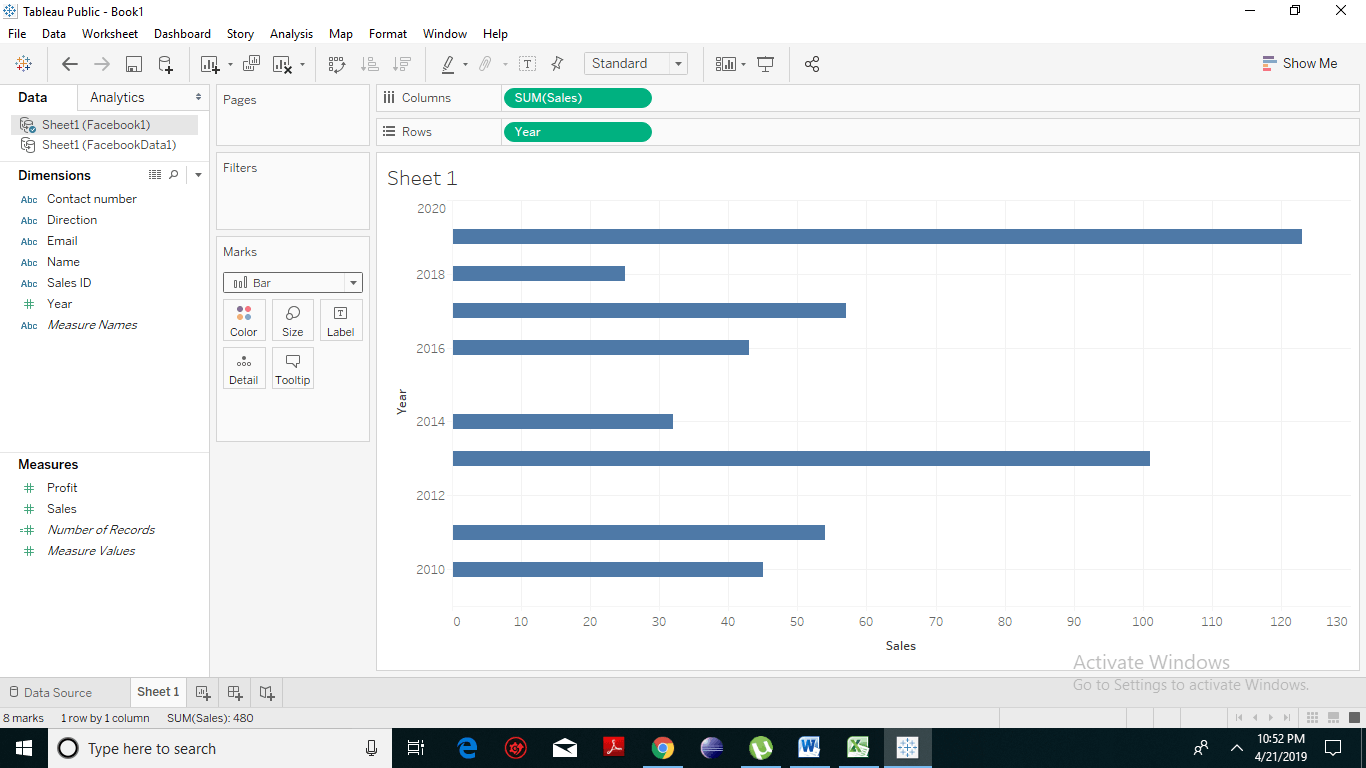 Step: 8
Whenever connected to multiple data sources, the first data source which we bring to the view becomes the primary, denoted by this blue check mark. You can see the orange linking icon next to State when you switch to the second data source.
Step: 9
At last, you can integrate the data from both the above sources based on the similar dimension or measure. Let’s complete our data blend by dragging Facebook 2 Sales to the column shelf, and you will notice the following chart comparing the Sales of two files:
Step: 8
Whenever connected to multiple data sources, the first data source which we bring to the view becomes the primary, denoted by this blue check mark. You can see the orange linking icon next to State when you switch to the second data source.
Step: 9
At last, you can integrate the data from both the above sources based on the similar dimension or measure. Let’s complete our data blend by dragging Facebook 2 Sales to the column shelf, and you will notice the following chart comparing the Sales of two files: