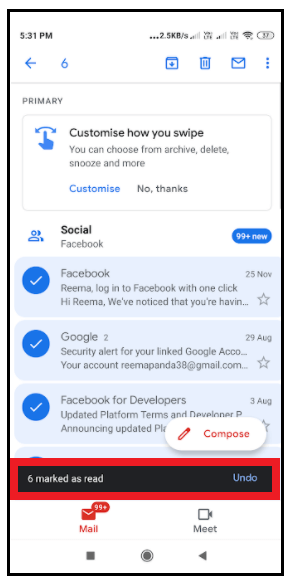How to mark all emails as read in Gmail?
How to mark all emails as read in Gmail
Gmail is extensively used to exchange official documents, expressions, proposals around the world. In the business industry leaving unread mails is considered highly unprofessional as unread mail signifies that you are not thorough and up to date with your inbox. Hence, you may miss out on something important.
Many times, we skip the promotional or some unimportant emails, and they remain unread. Without any doubt, reading those emails will be an absolute waste of time. Gmail provides a shuttle way to read all the unimportant email without even opening them. In this tutorial, we will briefly learn the steps to mark all emails as read on the desktop and on android phones via the Gmail app.
Topics Covered
- What is the significance of marking all mails as read?
- Steps to mark all emails as read on Computer.
- Steps to mark all emails as read on Android via Gmail app.
What is the significance of marking all mails as read?
Marking all mails as read signifies that you have gone through every mail, and nothing is left pending. And if any new email hops, it could be prioritized and can be given proper attention.
There are different folders in Gmail, unlike Primary, Social, Promotional and Spam. You can select any of the folders and, by following a few steps, can mark all their emails with the read label.
Steps to mark all emails as read on Computer.
Below are the step-by step demonstrations to mark all the emails as read on desktop:
STEP 1: Login to your Email address
- Open the Google Gmail application on your computer browser, or you can directly click the URL: https://mail.google.com/. Enter your password and email address to the respective fields.
- You will be directed to your Gmail Inbox homepage.
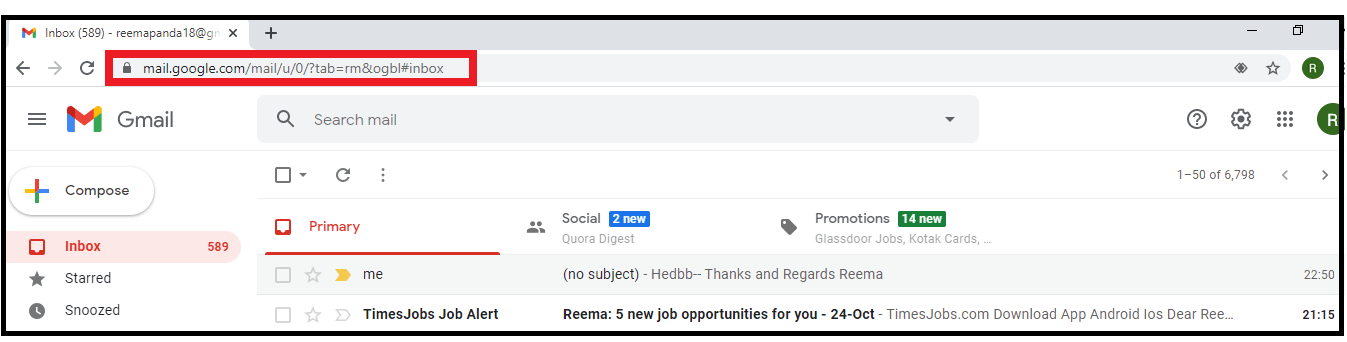
STEP 2: Select any Email folder
- You will notice three different headings named Primary, Social, and promotional on the top of your Gmail window. Select any of the Email folders.
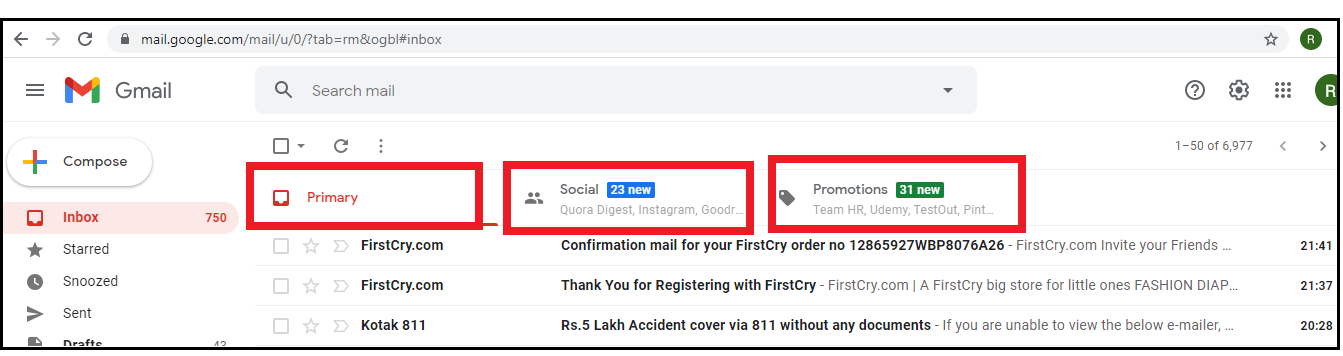
- In my case, I have selected the Primary because, in this folder, all our important emails reside.
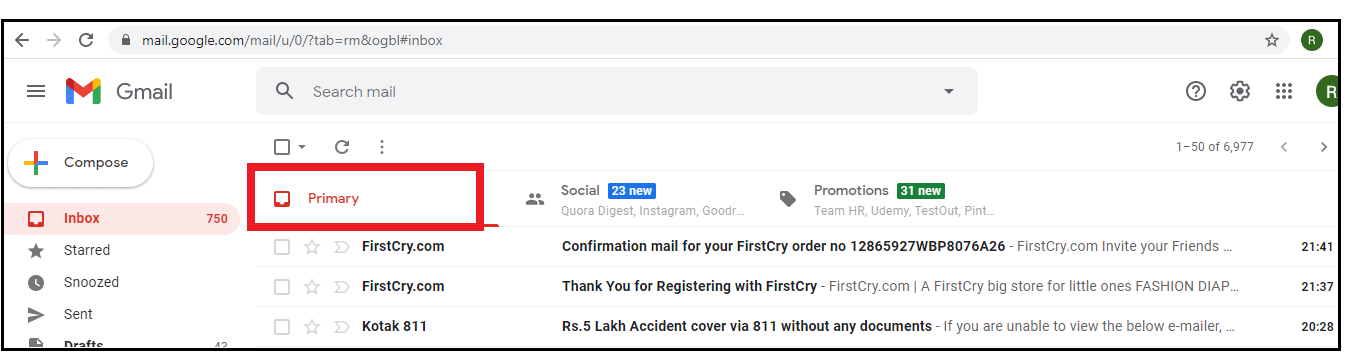
STEP 3: Select all the mails
- Click on the small square box located below the search mailbox.
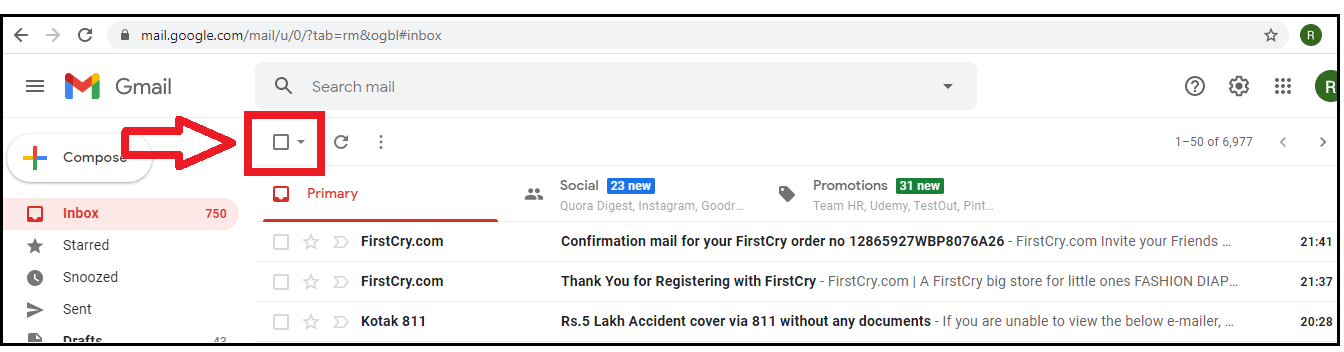
- It will only select the emails present on your Gmail Inbox first page (at most 50 mails).
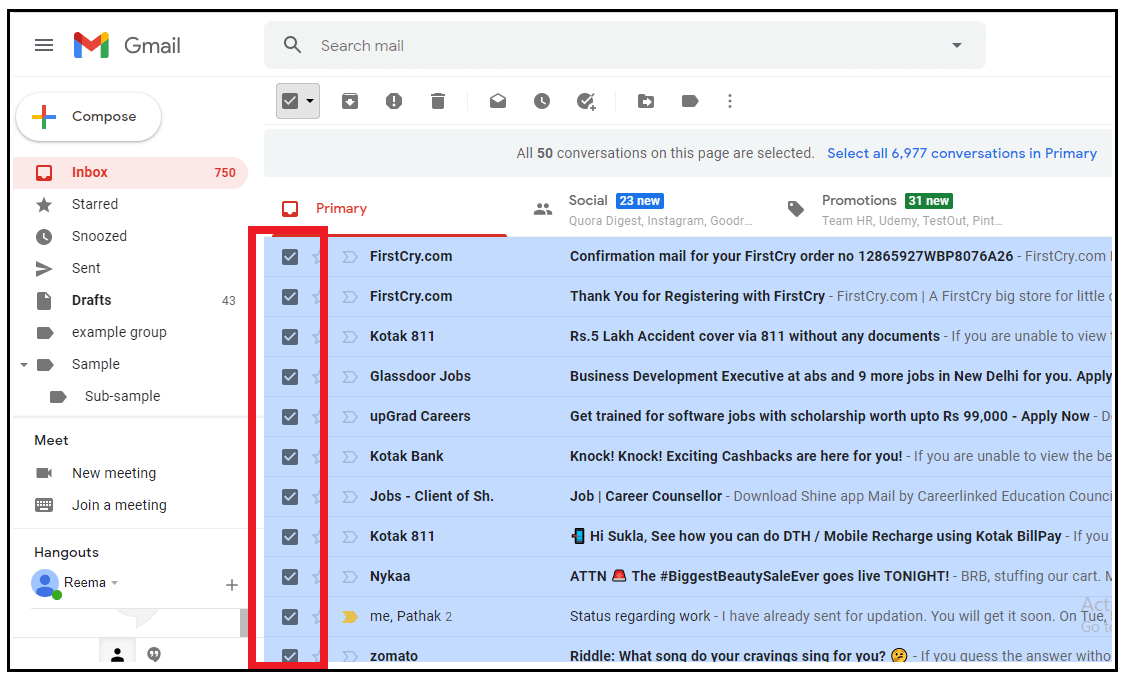
- To select all the mails, click on the label ‘Select all xxx x conversations in Primary’ as shown in the below screenshot.
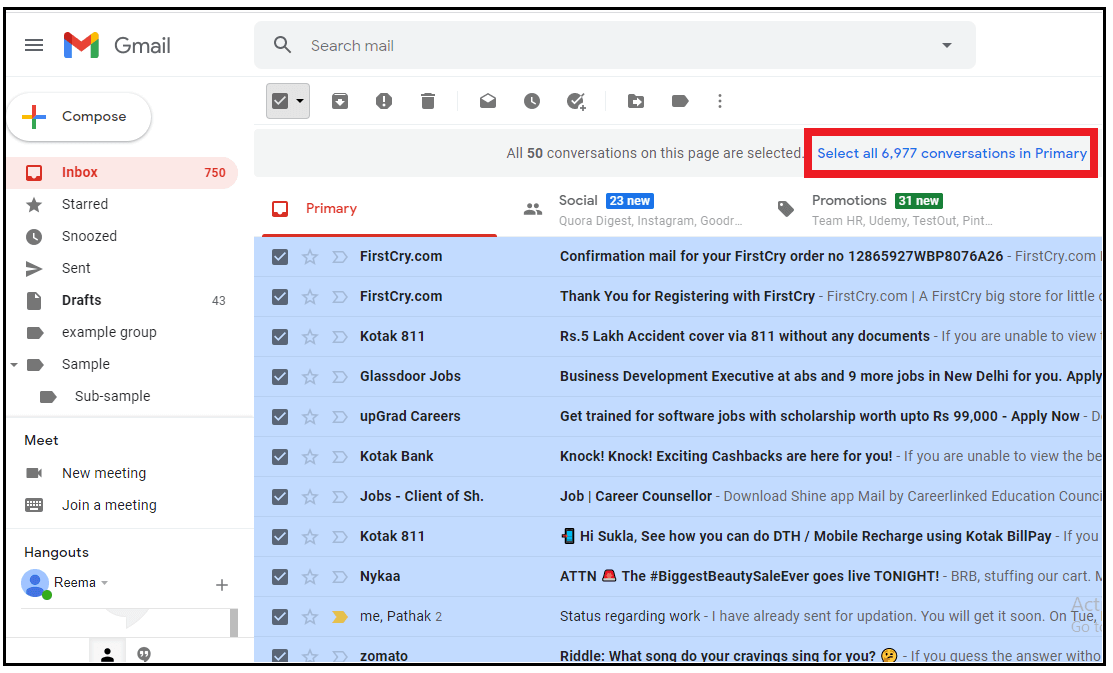
- All your conversations in the Primary folder will get selected.
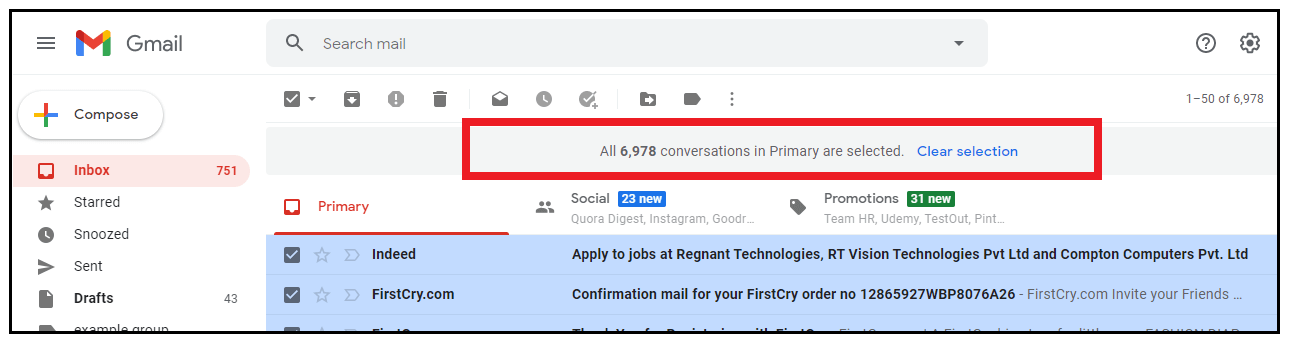
STEP 4: Mark all emails as read
- The last step is to click on the ‘mark as read’ icon. This icon is located on the top below the search mailbox (refer to the below screenshot).
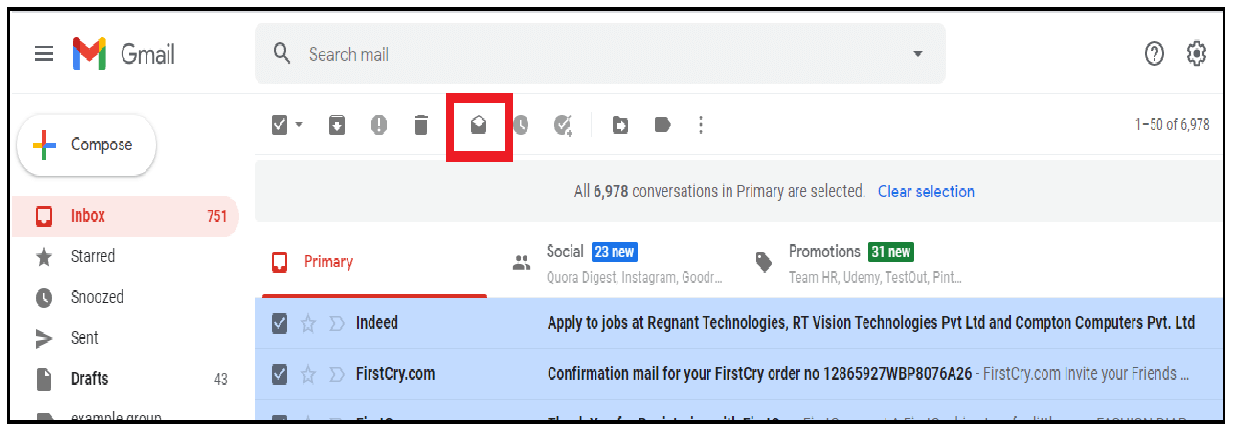
- The ‘Confirm Bulk action’ window will be prompted. Click on “Ok” to continue.
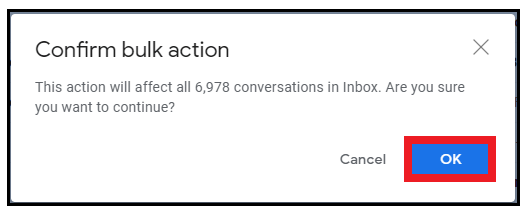
- It will take a while to affect all conversations in your inbox. After that, Gmail will throw a notification displaying ‘All conversations marked as read.’
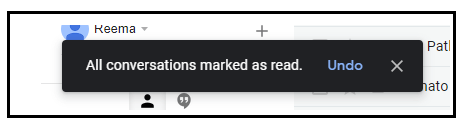
Steps to mark all emails as read on android via Gmail app
Unfortunately, Gmail app does not support any option to mark all the emails as read together at once. However, you can manually select the emails and mark them as read. Below are the step-by-step demonstrations to recall or undo an email on an Android smartphone:
Step 1: Download and Open the Gmail app
Unlock and open your phone. Go to the play store app and in the search box to download Gmail. Once downloaded, double click to open the app.
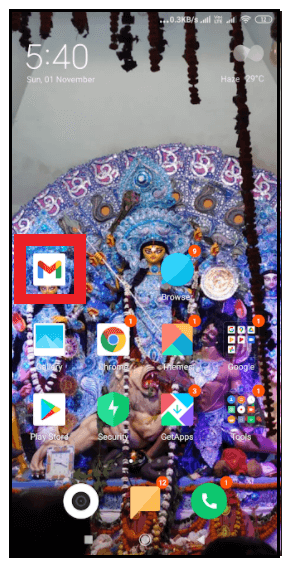
Step 2: Login or Sign up
The login window will be prompted, asking you to enter your email id and password. It will take you to the Gmail Inbox page.
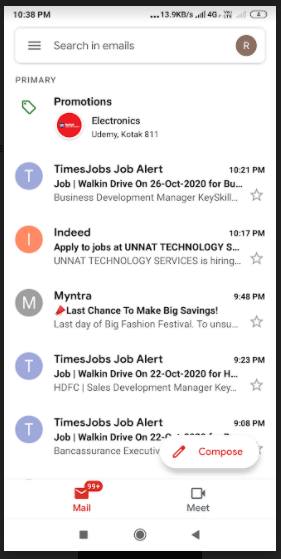
STEP 3: Select the mails
- To select the mail, click on the Circle icon residing next to your email (refer to the below screenshot).
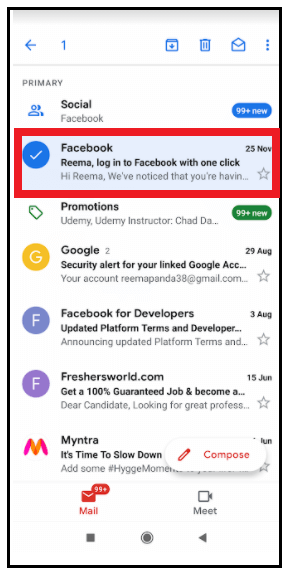
- Repeat it to select multiple mails in your Gmail.
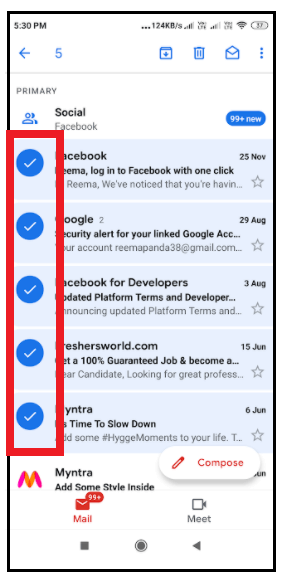
STEP 4: Mark the selected mails as read
- Click on the ‘mark as read’ icon. This icon is located on the top below the search mailbox (refer to the below screenshot).
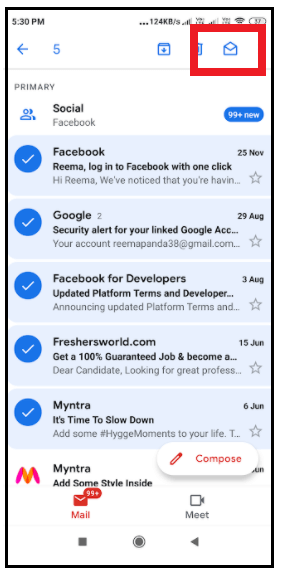
- All the selected mails will be marked as read.