How to set up and use a proxy server?
How to set up and use a proxy server
This article explains how to setup the proxy server in a different scenario. So before moving to the proxy server setup procedure, let's see what the proxy server is in short.
A proxy server is like a computer with its IP address. It works on behalf of the client by residing itself in between the client and the webserver because it works as a gateway between the client and the internet.Apart from making you anonymous, it also boosts connection speed by caching, scan viruses, etc.
The diagram mentioned below will depict the whole scenario of how the proxy server works.
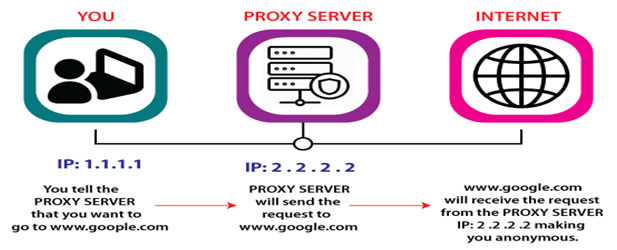
How to setup and use the proxy server?
The web-based public proxies do not guarantee protection and also may slow down your service. Therefore, it is required to learn the proxy server set up for different browsers and the operating system. Somewhere you will be required IP address and the port number while setting up the proxy server. So either it can be available to you by your IT staff, or you can go through the proxies server list available online.
Setting Up Proxy Server in Windows 8 or 10
The following are the steps to set up a proxy server on Windows 8 or Windows 10:
- Click on the window icon, available at the bottom left of the taskbar.

- A menu will appear. Click on the setting icon.
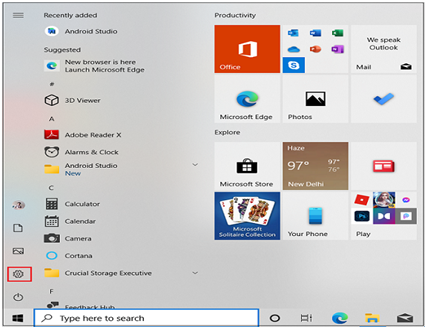
- A new window will appear, click on the Network and Internetshown on the screen. We can reach here directly from any page by pressing Windows+I keys simultaneously.
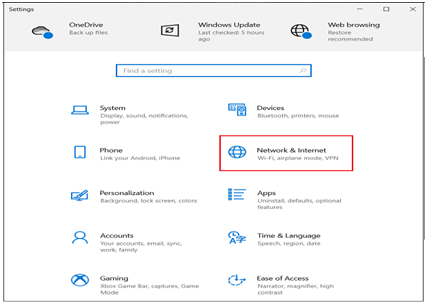
- In the next wizard, select the proxy option.
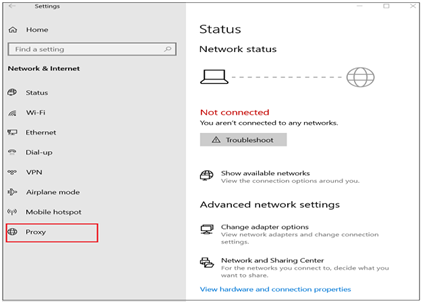
- A new window will open where we can see two options, i.e., automatic as well as manual proxy setup. Scroll down to manual proxy setup.
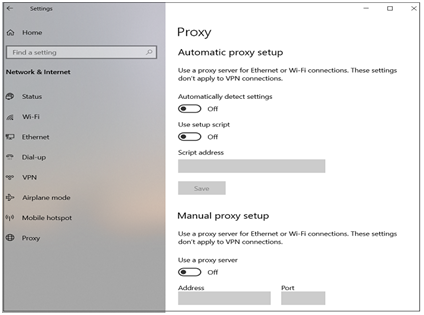
- Switch Use as a proxy server option to on mode and then provide the Address(IP) and Port Number of the proxy server you want to access. Here, we have provided the IP address as 183.88.226.50, whose port is 8080. You can choose another one.
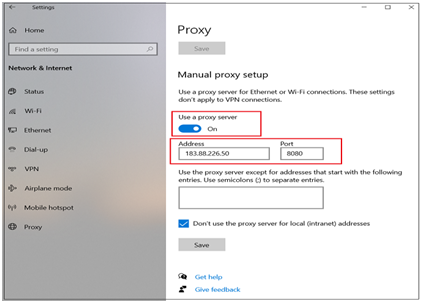
- Click on the Save button to save changed settings.
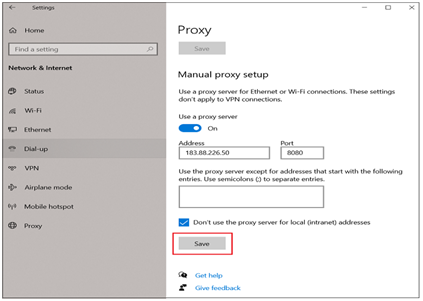
If everything is correct, our window is ready to access the internet anonymously.
Setting Up the Proxy Server in Google Chrome
Here's how to set up a proxy server in Google Chrome. However, google chrome uses the windows proxy server by default. It means setting up the proxy server for windows will also reflect in google chrome automatically. Although we can change the proxy setting for chrome if we wish to do so. Let's see the steps,
- Open the Google Chrome web browser.
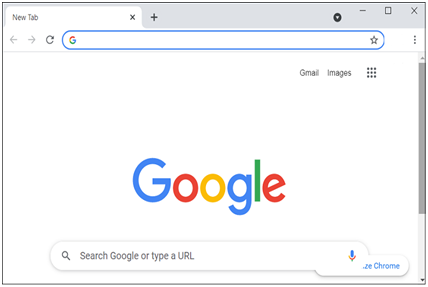
- Click on the three dots icon present at the top right corner.
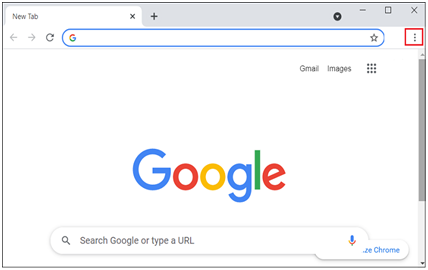
- A menu will appear. Click on the Settings option. The chrome setting page will get open.
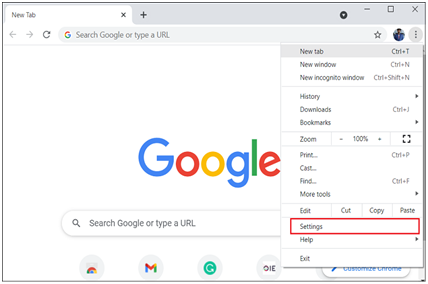
- Scroll down the page, and there will be the "advance" option click on that.
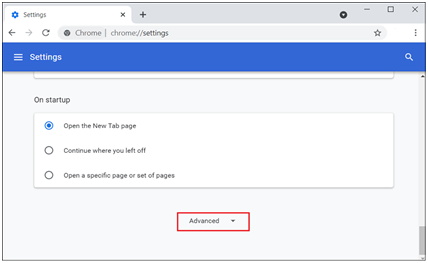
- Again, scroll down the page until you get the system option and then click on the Open your computer's proxy settings.
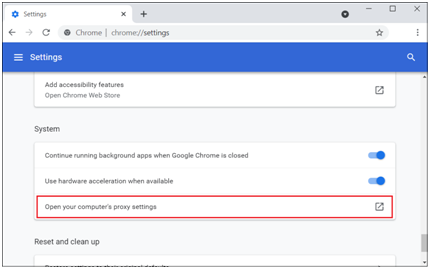
- A new window of the proxy home will open. Here we can see two options. i.e., automatic as well as manual proxy setup. Scroll down to manual proxy setup.
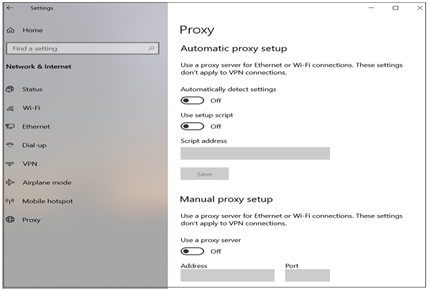
- Switch Use as a proxy server to on mode and then provide the Address(IP) and Port Number of the proxy server you want to access. Here, we have provided the IP address as 183.88.226.50, whose port is 8080. You can choose another one.
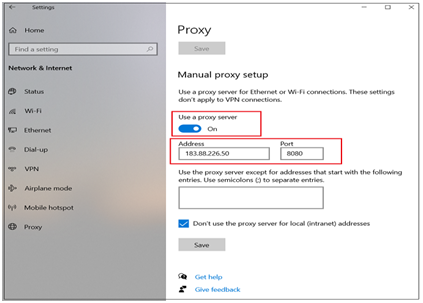
- Click on the Save button to save changed settings.
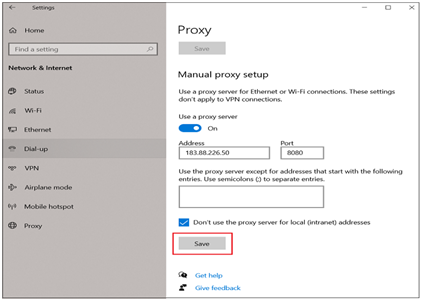
All the proxy server setup using google chrome is done. Now, we can access the internet anonymously.
Setting Up the Proxy Server in Internet Explorer
Here's how to set up a proxy server in internet explorer. However, internet explorer uses the windows proxy server by default. Let's see the steps,
- Open the internet explorer web browser.
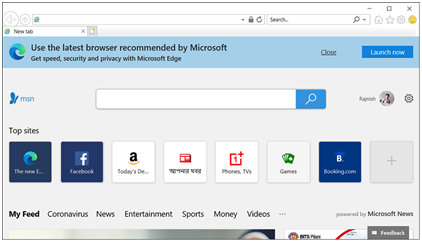
- Click on the setting iconpresent at the top right corner.
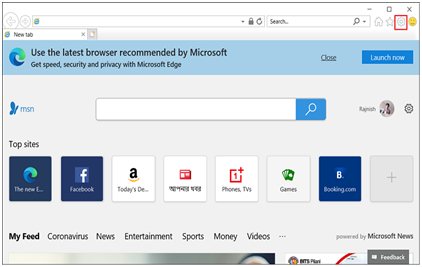
- From the appeared menu, select the Internet options.
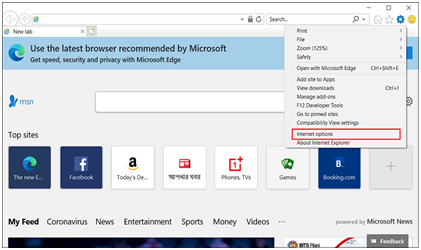
- A new dialog box will open. Click on the Connection tab present at the top of the dialog box.
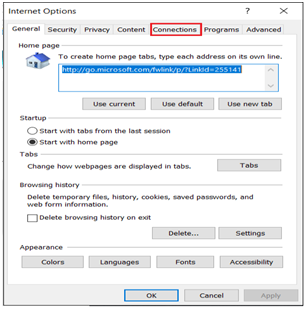
- A new dialog box local area network setting will open. Click on the LAN setting.
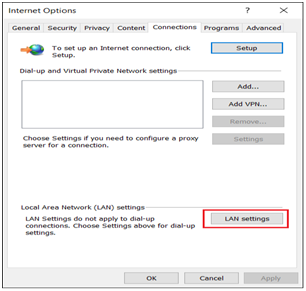
- Inside the Proxy server label, tick the "use a proxy server for your LAN" option and provide the Address(IP) and Port Number of the proxy server you want to access. Here, we have provided the IP address as 183.88.226.50, whose port is 8080. You can choose another one.
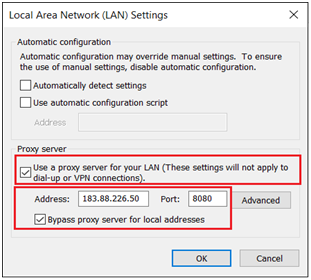
- Click on the OK button to save changed settings.
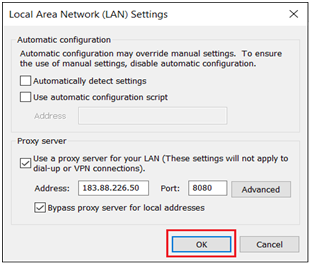
If everything is correct, our internet explorer is ready to access the internet anonymously.
Setting Up Proxy Server in Edge Browser
Here's how to set up a proxy server in Edge Browser. Edge Browser is the default web browser for the Windows 10 operating system. However, Edge Browser uses the windows proxy server configuration by default until we make the changes. Let's see the steps,
- Open the Microsoft Edge web browser.
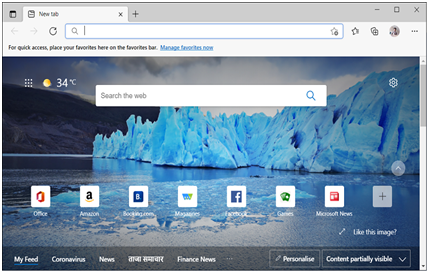
- Click on the three horizontal dots icon shown at the top right corner.
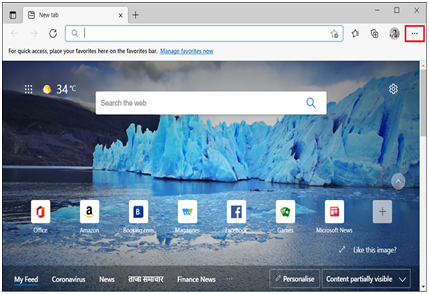
- From the appeared menu, click on the setting option.
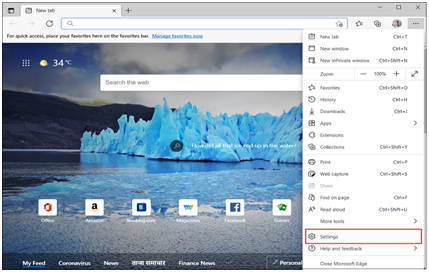
- Setting page of the Edge browser will get open. Choose the system option from the menus present right side of the page.
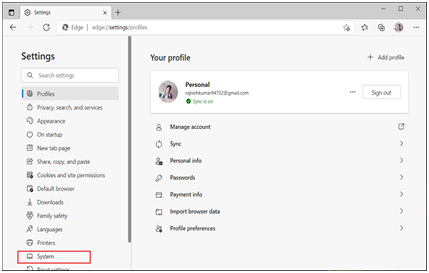
- Under system level, click on the Open your computer's proxy settings. After that, we will get redirected to the Internet Properties dialog box.
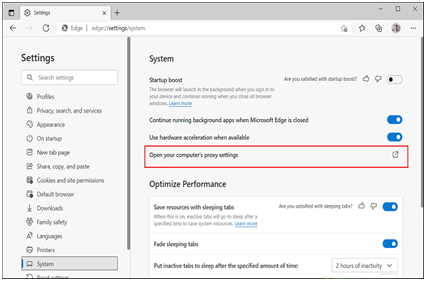
- A new window of the OS proxy setting page will open. Here we will see two options, i.e., automatic as well as manual proxy setup. Scroll down to manual proxy setup.
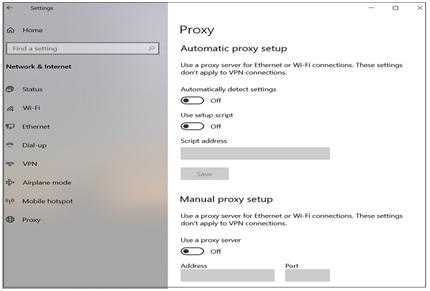
- Switch Use as a proxy server to on mode, and then provide the Address(IP) and Port Number of the proxy server you want to access. Here, we have provided the IP address as 183.88.226.50, whose port is 8080. You can choose another one.
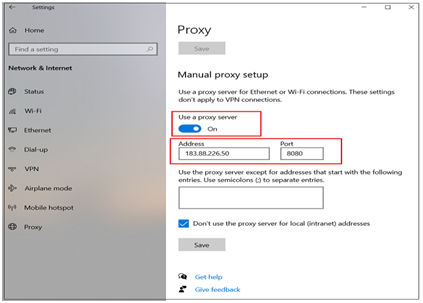
- Click on the Save button to save changed settings.
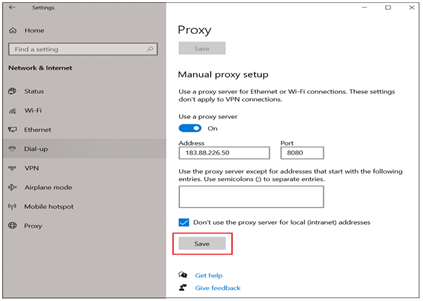
If everything is correct, the browser is ready to access the internet anonymously.
Setting Up Proxy Server in Mozilla Firefox
Firefox does not use the system's default proxy settings, unlike other browsers like chrome, edge, internet explorer. We will have to set up a proxy for Firefox using its proxy setting. So let's see the steps:
- Open the Mozilla Firefox web browser.
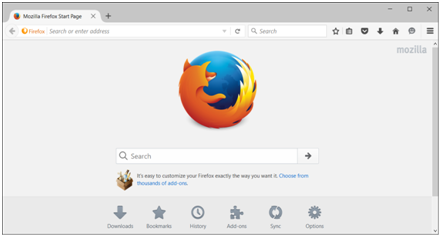
- Click on the three horizontal lines iconpresent at the top right corner.
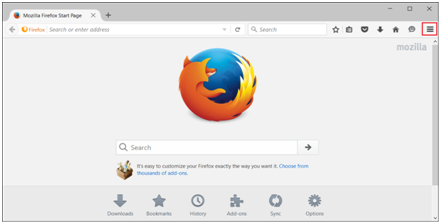
- From the appeared menu, click on the Options icon.
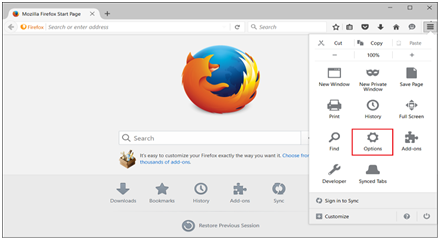
- Now, click on the advance menu.
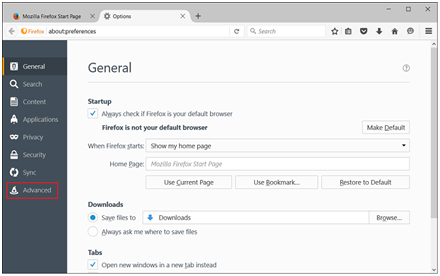
- In the next window, click on the Network tab presented under the Advanced menu.
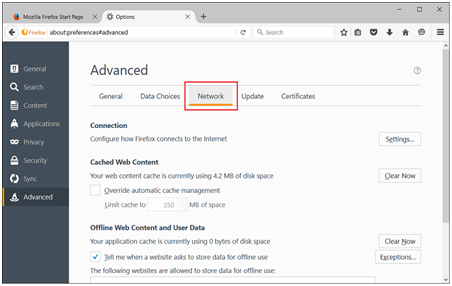
- Now, click on the settings corresponding to configure how Firefox connects to the Internet present inside the connection level.
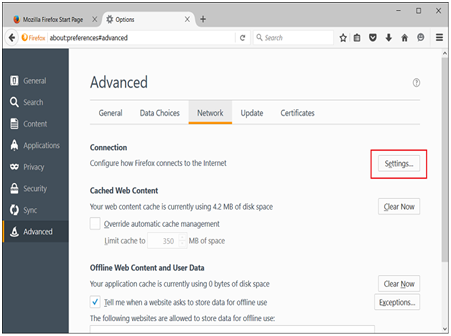
- The dialog box of Connection settings will open.
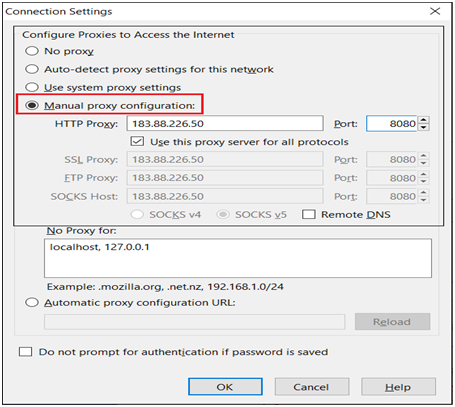
The dialog box shows multiple options for configuring proxies to access the Internet.
- No proxy: Choose no proxy if you don't want to use proxy for this browser.
- Auto-detect proxy settings for this network: Choose if you wish Firefox to detect the proxy setting for you automatically.
- Use system proxy settings: Choose this one if you want to uses the operating system proxy setting.
- Manual proxy configuration: Choose this one if you have one or more proxies addresses to access. The manual proxy can be set up by providing HTTP, HTTPS, FTP Proxy, and corresponding Port.
In our case, we have selected the option Manual proxy configuration:
- Provide the Address(IP) and Port Number of the proxy server you want to access. Here, we have provided the IP address as 183.88.226.50, whose Port is 8080. You can also add more proxies having different protocols. But, we are moving ahead with only one by making a tick on Use this proxy for all protocols.
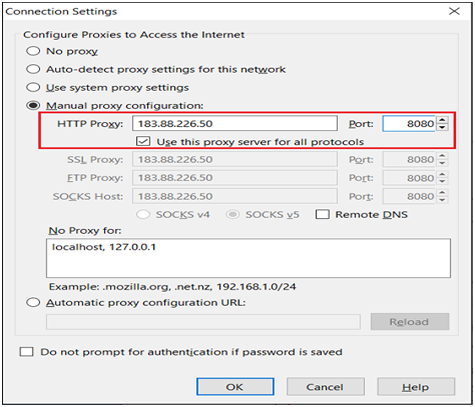
- Click on the OK button to save changed settings.
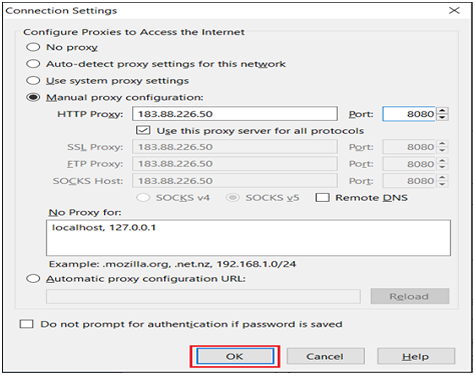
If everything is correct, our browser is ready to access the Internet anonymously.
Until now, we have covered the proxy setup procedure for Windows operating system and different web browsers. So one thing to be kept in mind while choosing the IP address and their Port is that you need to have patience because it may be possible that your chosen IP may not work as per your expectation. So go through some proxy server lists and try different IP and port numbers.
Confirm the Setup, Whether It Is Done Or Not?
It is unnecessary to do this step, but one can confirm whether their setup has been done successfully or not with ease. Just need to check your system IP address before and after the proxy setup procedure. You can do so by clicking on the link https://whatismyipaddress.com/. In case of a successful proxy setup, the IP address will present to you differently in both scenarios.