How to take a screenshot on the iPhone?
How to take a screenshot on the iPhone?
A screenshot is an excellent thing to quickly save your screen content, which is open on your screen. You can share your favorite videos, high scores of your games, conversions of social networks like Twitter, Facebook, and Instagram, bugs you want to report, and everything that you see on your screen. Here, we are going to learn how to take a screenshot on different versions of the iPhone, such as iPhone X, iPhone XS, iPhone XS Max, iPhone 11, iPhone 8, or earlier versions.
How to take screenshots on iPhone X or later versions?
An iPhone X or later versions use the same method to take the screenshots. An iPhone X or later version doesn't have a home button, so you have to use the side button and volume up button to take a screenshot. For doing this, you need to follow the following steps:
Step 1: Firstly, open the app or screen that you want to capture as a screenshot.
Step 2: Set the screen of the iPhone exactly that way, which you want to capture as a Screenshot.
Step 3: Press and hold the “Side button” and “Volume Up button” of the iPhone at the same time to take a screenshot. While capturing the screenshot, you will hear the camera shutter sound if your sound is enabled. After that, release both buttons of the iPhone.
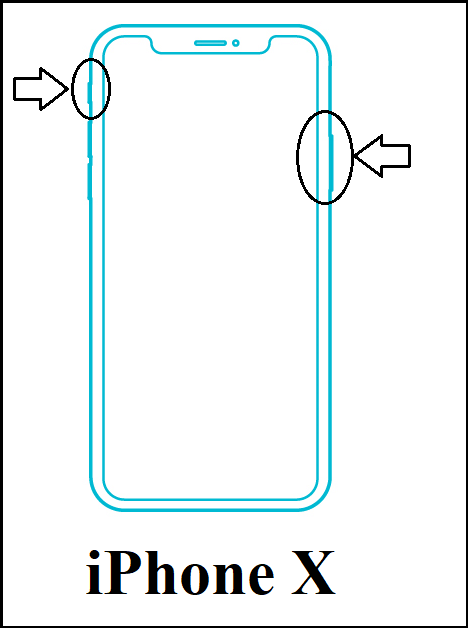
Step 4: After taking a screenshot on the iPhone, a temporary thumbnail displays at the bottom left side of the screen. If you want to open the thumbnail, click on the thumbnail, and to dismiss the thumbnail, swipe it to the left side of the screen.
How to take a screenshot on iPhone 8 plus, iPhone 7, or iPhone 6?
iPhone 8, iPhone 8 Plus, iPhone 7, iPhone 6 all these use the same method to take the screenshots. These iPhones contain a home button with a side button that’s very useful to take a screenshot. If you want to take a screenshot on iPhone 8, 7, or 6, follow the following steps:
Step 1: Firstly, open the app or screen that you want to capture as a screenshot.
Step 2: Set the screen of the iPhone exactly that way, which you want to capture as a Screenshot.
Step 3: Press and hold the “Side button” and “Home button” of the iPhone at the same time to take a screenshot. When you capture a screenshot, you will hear the camera shutter sound if your sound is enabled. After that, release both buttons of the iPhone.
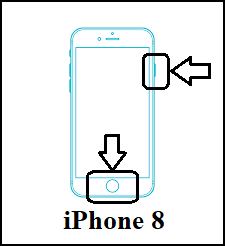
Step 4: After taking a screenshot on the iPhone, a temporary thumbnail displays at the bottom left side of the screen. If you want to open the thumbnail, click on the thumbnail, and to dismiss the thumbnail, swipe it to the left side of the screen.
How to take a screenshot on iPhone SE, iPhone 5, or earlier versions?
iPhone SE, 5, or previous version all these use the same method to take a screenshot. These iPhones contain a top button with the home button that’s very useful to take a screenshot. If you want to take a screenshot on iPhone SE, 5, or earlier versions, follow the following steps:
Step 1: Firstly, open the app or screen that you want to capture as a screenshot.
Step 2: Set the screen of the iPhone exactly that way, which you want to capture as a Screenshot.
Step 3: Press and hold the “Home button” and “Top button” of the iPhone at the same time to take a screenshot. When you capture a screenshot, you will hear the camera shutter sound if your sound is enabled. After that, release both buttons of the iPhone.
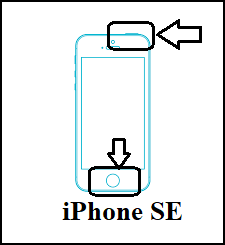
Step 4: After taking a screenshot on the iPhone, a temporary thumbnail displays at the bottom left side of the screen. If you want to open the thumbnail, click on the thumbnail, and to dismiss the thumbnail, swipe it to the left side of the screen.
How to see and edit the screenshots on iPhone?
When you take the screenshots, it automatically saved in the photo’s app of the iPhone. If you want to see and edit the screenshots on iPhone, follow the following steps:
Step 1: Firstly, open the photos app on the iPhone.
Step 2: After you open the photo’s app, click on the “Albums” folder.
Step 3: In the Album, click on the “Screenshots” folder.
Step 4: After that, select the screenshot, which you want to view, edit, or share. Now, you can edit the screenshot according to your needs.
Note: By using the above steps, you can see and edit the screenshots on the iPhone.