UiPath Interface
UiPath Interface
The interface of UiPath consists of various types of components. These components have different kinds of functionalities.
The UiPath Studio has a Graphical user interface that has multiple panels that support easy access to the functionalities. It offers easier access to some specific features.
The main components of UiPath Studio are given below:
Ribbon in UiPath Studio
The ribbon is the very first Panel of UiPath Studio. It is the top GUI interface of the Studio. It is straightforward and can be minimized or expanded by clicking the minimize button.
The Ribbon Panel has four tabs which are given below:
1. Start tab
2. Design tab
3. Execute tab
4. Setup tab
Start tab
The user can create a new project or open an existing project with the help of the start tab. This tab will save the project at the default location.
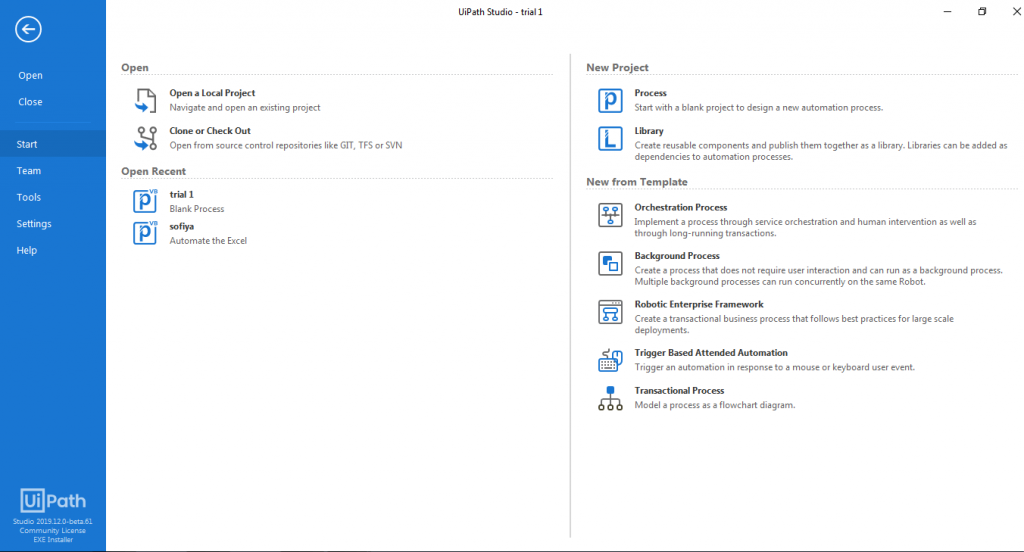
Design tab
The Design tab provides an option for creating or launching sequences, flowcharts, and state machine diagrams. The user can manage variables and wizards with the help of the UiPath tool.
The design tab is responsible for adding the UI elements and creating the interaction between them. This tab is used to export the workflows on excel and publish that work on the orchestrator or custom feeds.

The wizards and UI (User Interface) explorer are not visible in the ribbon, so the user needs to install both of them by using the given package:
UiPath.UIAutomation.activities
Execute tab
The user can stop or run the current projects with the help of the executing tab. It is also responsible for starting the debugging process.

The execute tab has the option to slow down the steps as well as Open the logs option.
Setup tab
The Setup tab is used to publish the project or create a shortcut for any project. This tab is also used to schedule the task and extension installation.
Quick access toolbar
The Quick Access toolbar is located in the title bar by default that the title bar is in the UiPath Studio. The quick access toolbar is lying above the Ribbon in the UiPath Studio.
It is also known as the time-saving toolbar because it provides shortcuts for most of the commands. The user can easily move the quick access toolbar below the Ribbon.
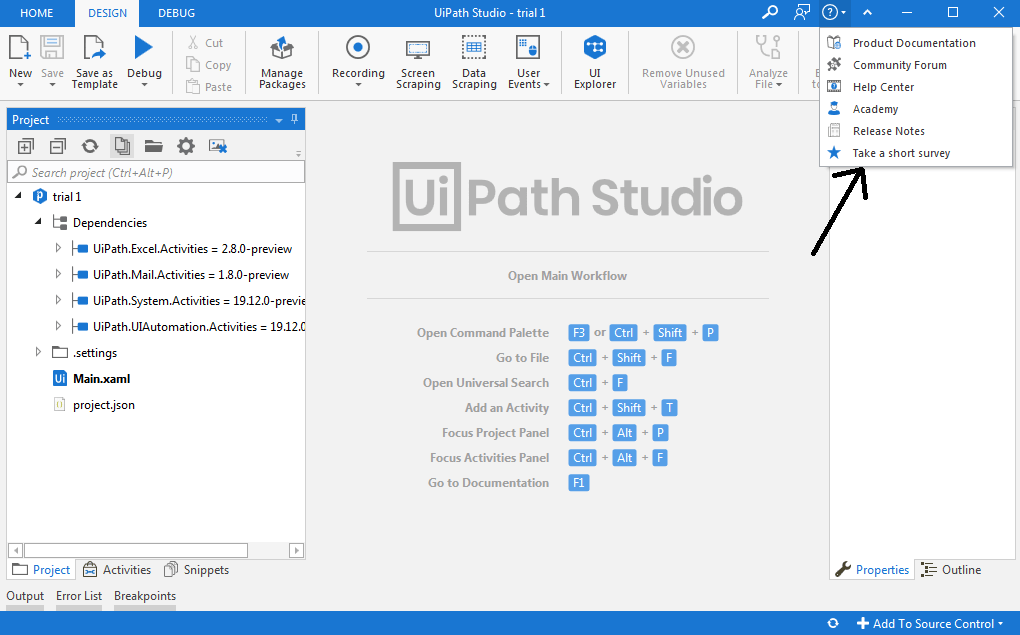
Library Panel
The library panel permits the user to reuse the automation. The search box is given in the library panel to find the items faster.
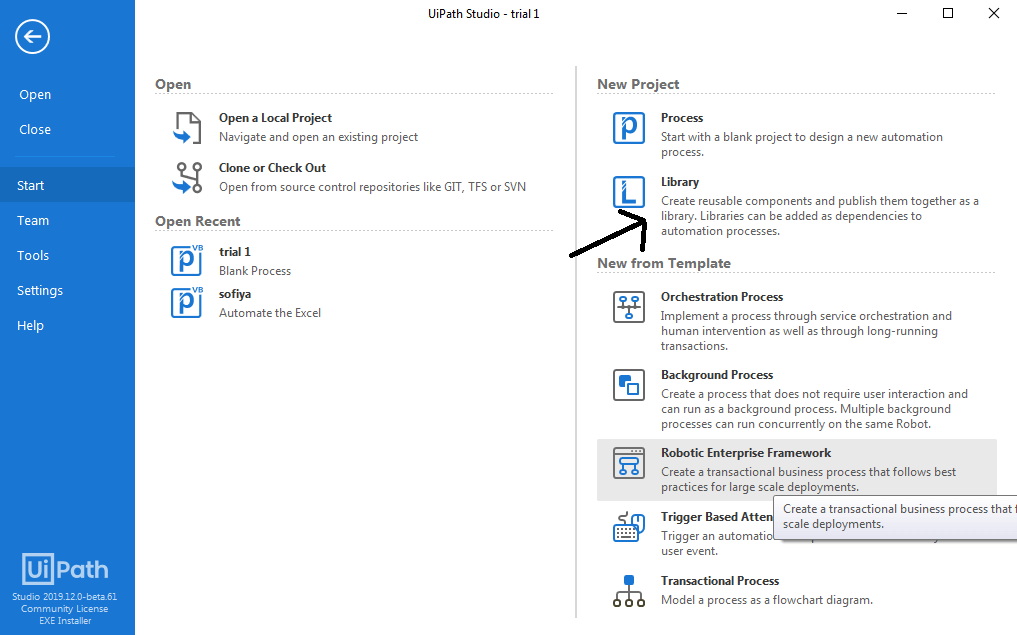
Universal Search bar
The universal search bar is used to search anything contained in the libraries, activities, projects, and Design panel. It is an important and useful Panel in UiPath Studio after the library panel.
The Universal search bar is located at the top on the right side just below, minimize, restore, and close button.
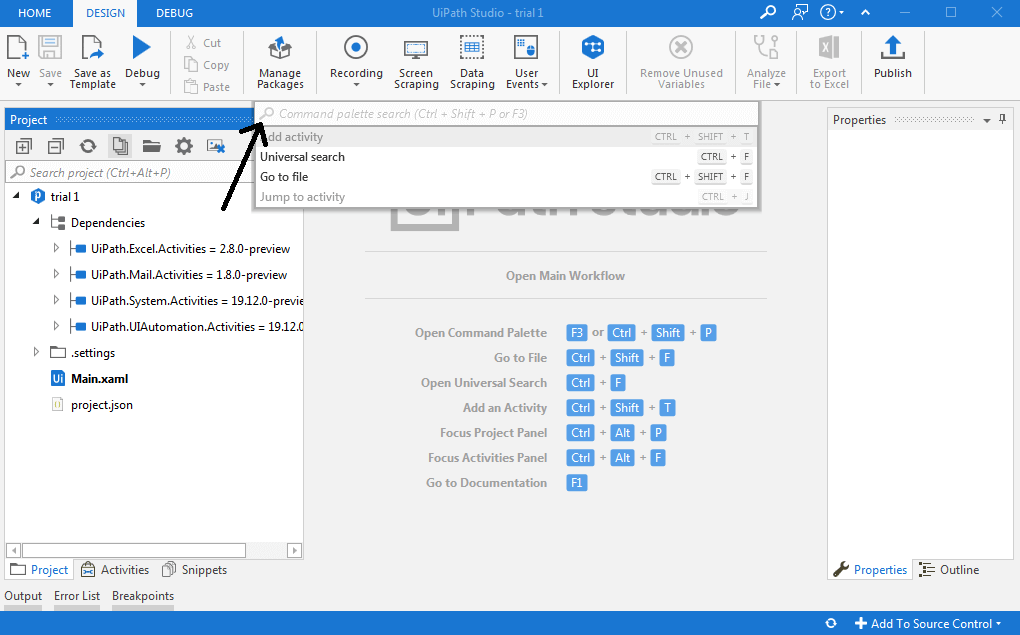
Design Panel
The Design panel enables the user to display and make changes in the current project.
This Panel also provides quick access to variables, arguments, and imports at the bottom.
The Design panel displays the path in its header. This Panel is navigated within the diagram by double-clicking on the activity.
The Design panel is also known as the main Panel and used to displays the current workflow or workflows. The path is displayed in the header of the main Panel in UiPath Studio.
The activities can be copied by using the shortcut Ctrl+C to various tasks such as text editor receive changes and then copied back to the designer panel.
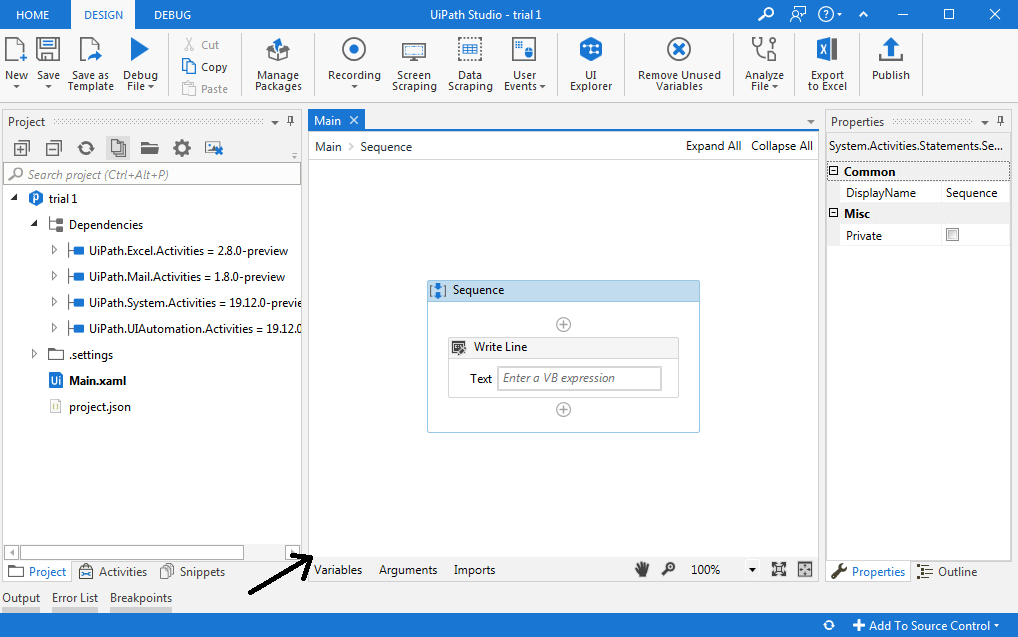
Activities Panel
The activity panel displays the available activities in this Panel. The activities list enables the user to hide or show the favorites, recent activity, available, and compatibility folder of activities. The available activities can be added to the current project.
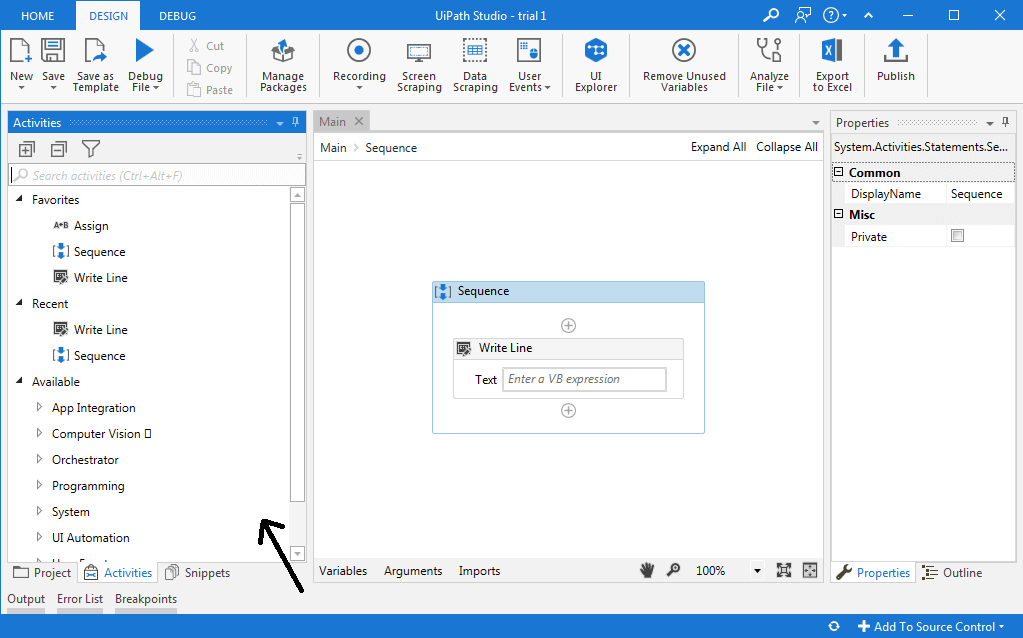
Project Panel
The user can view the contents of the current project, add new folders, open file locations, and manage the dependencies with the help of the project panel.
The UiPath Studio permits the user to create two types of projects:
- Process Projects
- Library Projects
The process combines every type of workflow, sequence, flowcharts, state machine, and global exception handler, while the recently created project is not available for the libraries.
The user can add or create the libraries in the UiPath Studio as per the dependencies of the automation process.
When the user starts a new project in UiPath Studio then, the folder is created by custom name at the selected location.
The projects in UiPath Studio are saved by default with this path location %USERPROFILE%\Documents\UiPath. This location can be changed manually. The folder of the project panel includes the Main.xaml file, which is automatically created.
Many other .xaml files are included in this Project panel. All of these files are linked with the Main.xaml file through the invoke workflow file activity. When the user runs a job or task then, Main.xaml file is executed.
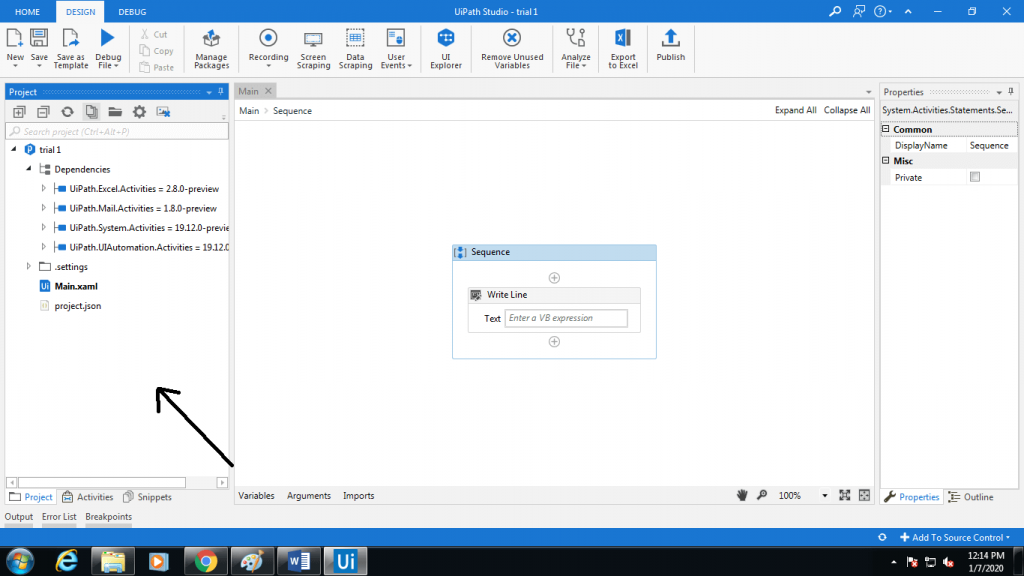
Properties Panel
Properties Panel is the contextual Panel. It enables the user to view and change the property of the selected activity.
When the user selects two activities in the same workflow, then common properties can be modified with the help of the properties panel.
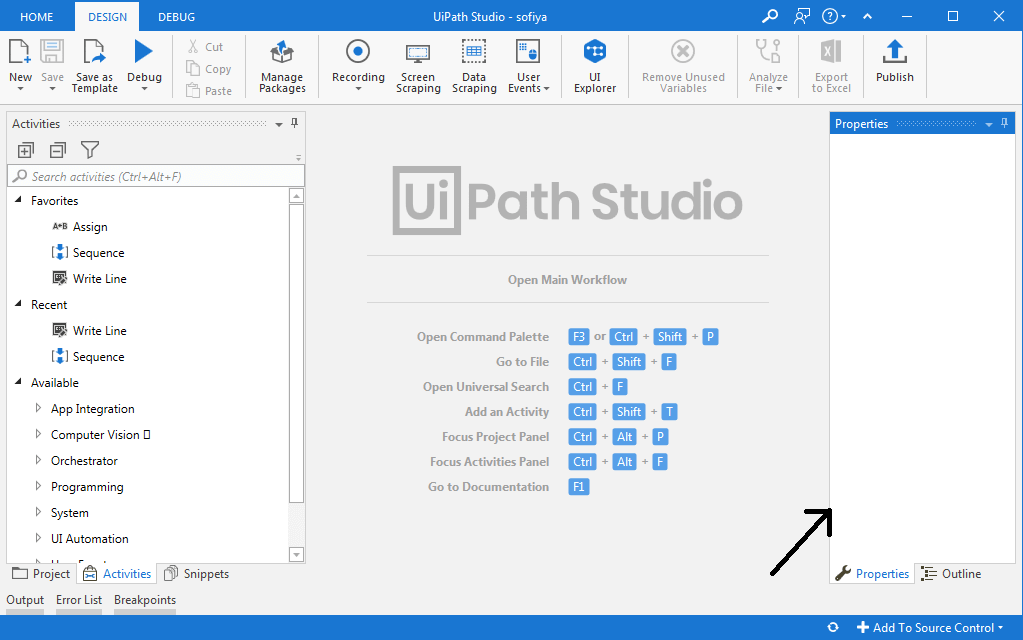
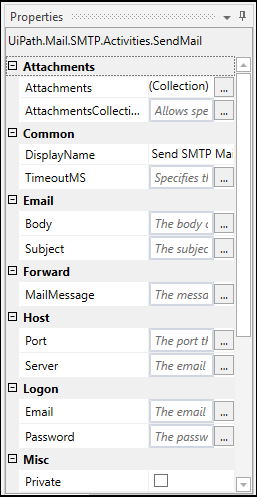
Output Panel
Output Panel allows the user to display the output of log message or write line activities.
The user can show or hide the messages, which have different log levels (error and warnings) in the output panel.
We can display the message in the output panel by double-clicking on the buttons that exist in Panel's header.
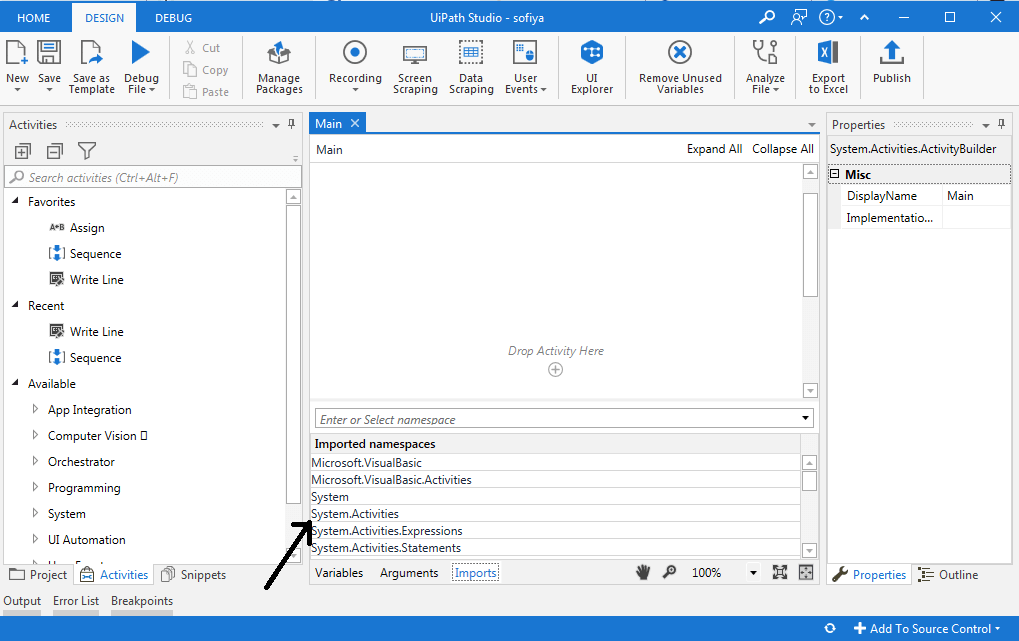
The output panel is mainly used to display the logs when the debug mode is activated.
Snippet Panel
Snippet Panel permits the user to reuse the automation. This Panel includes multiple snippets and samples by default.
The user can also add his snippet by clicking on the add folder. The snippet can be removed by right-clicking on the snippet and click on the Remove option.
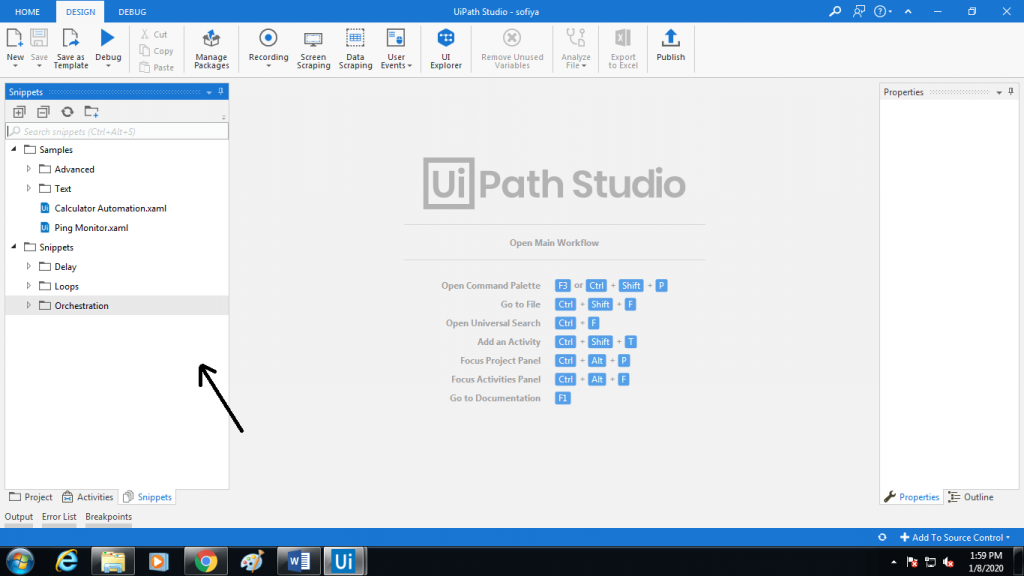
The snippet panel is mainly used to add the custom folders. These custom folders are not part of the recent project in the UiPath tool.
UiPath Key Areas
The UiPath tool has few key areas which are given below:
Menu
The menu allows the user to perform various operations on the recent workflow, and it can be a sequence or the flowchart. The user can display the menu by right-clicking on the activity inside the workflow.
Activity
The activity contains all the actions as per the user's need to automate various applications such as clicking, typing, and other data processing actions.
Flow
The decision flow activity is a part of flowcharts. When there is a dependency on a specific condition then, the user uses flow in UiPath Studio.
Variables / Arguments
The variables are used to pass the data to other variables, and the arguments pass the data to the other workflows.
Output
The output displays in the output panel. This Panel allows us to display the output of the log message or write line activities.