Adobe Photoshop Installation
Photoshop Installation
In this section, we are going to assist you in downloading and installing the Adobe Photoshop software. Here, we will list down all the minimum system requirements essential for the smooth operation of this software like RAM, storage capacity, system version etc. All you need is a stable internet connection for downloading the Adobe Photoshop setup file from its website.
System requirements:
Before you start the installation of Adobe Photoshop, here are some basic system requirements that must be fulfilled to run the software smoothly on your system:
- There must be at least 5 GB of storage space available on the disk in which your operating system is installed.
- You must have a RAM capacity of at least 4 GB or more in your system.
- Your operating system should preferably support a 64-bit configuration.
- Your internet connection system should be good enough to obtain the various resources like the installer file, activation key, etc., required to install the Adobe Photoshop software.
Download photoshop
Follow the below steps to download Adobe Photoshop:
Step 1. First of all, you need to download the latest photoshop software. You can find the latest version of the Photoshop software on Adobe Photoshop's official website. You can click on the link given below to go to the download page of Photoshop:
Click Here To download Photoshop.
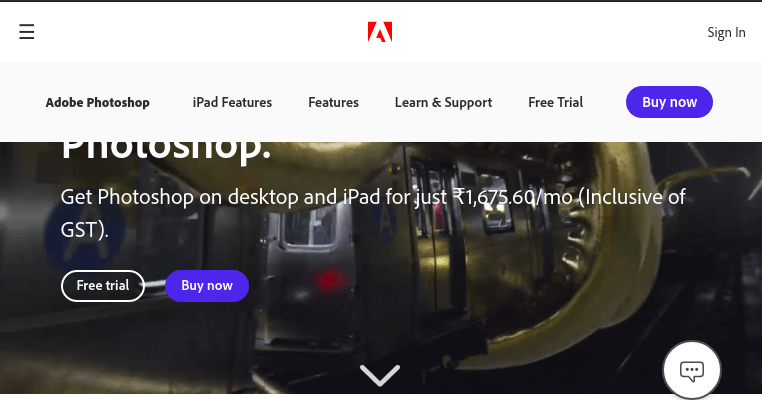
Here, you can click on the Buy now option to purchase a plan from various plans for the Photoshop software that suits you the best.
Step 2. After selecting and purchasing our desired plan from Adobe, you will get an email from Adobe, which will contain the serial number. The serial number is essential when installing the software, so you must keep it secure and available at the time of installation.
Step 3. After obtaining the serial key, you need to log in to your Adobe account to download the desired pack of services you want to use. If you do not have an Adobe account, you will have to register yourself on Adobe. You can even use your Facebook or Google accounts to create a new Adobe account.
Step 4. After logging into your account. You need to open the following link to see the various products offered by Adobe.
https://helpx.adobe.com/download-install/kb/download-availability.html
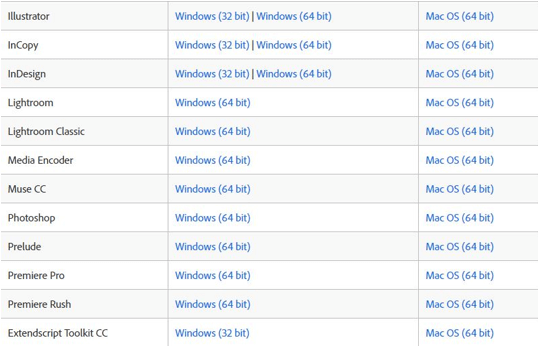
From the given list, you can download the Adobe Photoshop file and download the setup file for installation by selecting the appropriate operating system version for your system.
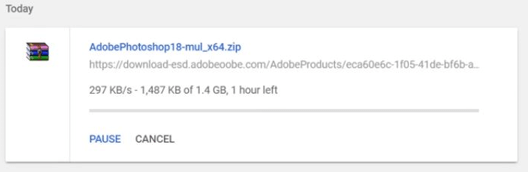
Install Photoshop
Follow the below steps to install Adobe Photoshop on windows:
Step 1. After downloading the photoshop file, you need to extract the required files for the installation of this software.
Step 2. After extracting all the files, you have to click on the .exe file to start the installation process.
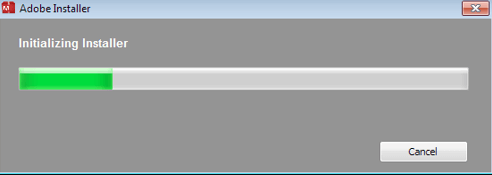
Step 3. After opening the .exe file, you will see the following interface:
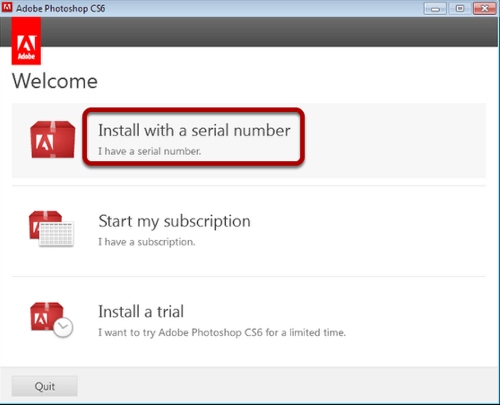
If you want to use the trial version of Adobe Photoshop, then click on the Try option. But if you have already purchased the serial key, you should click on the Install option at the top of the interface.
Step 4. After selecting the desired option, you will see the screen, which shows you the Adobe Software License Agreement statement. Here, you will have to click on the Accept button to continue the installation process.
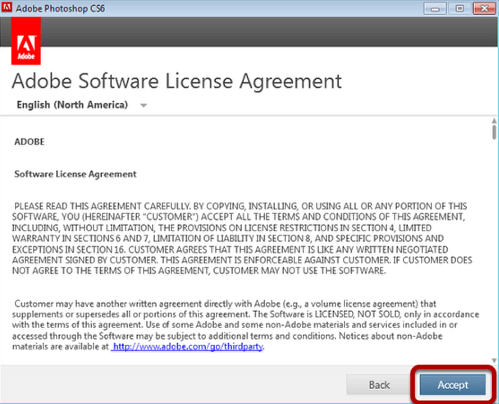
Step 5. After clicking on the Accept button, you will be asked to enter the serial number you have received when purchasing the Adobe Photoshop software. If you have chosen the trial version, then you will not have to enter the serial key.
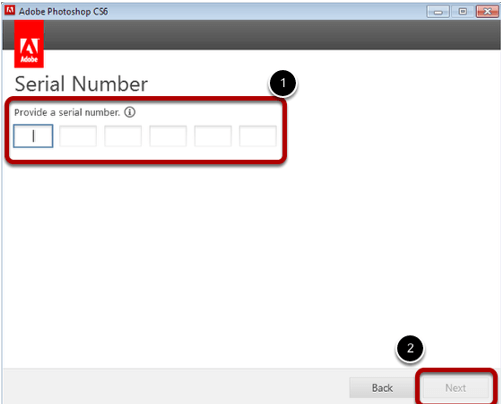
After entering the correct serial number, click on the Next button.
Step 6. You will have to choose the application that you want to install from a given list of applications.
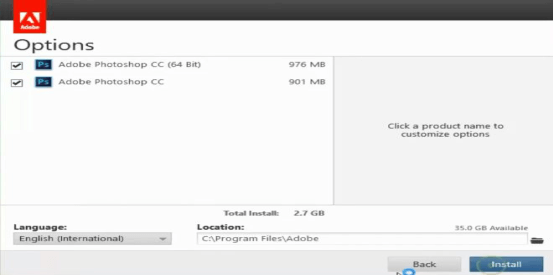
After selecting the applications, you must click on the Install button to install the selected application package on your system.
Step 7. After clicking on the install button, the installation process will start on your system. Once the installation is completed, you will see the following interface appearing on your screen.
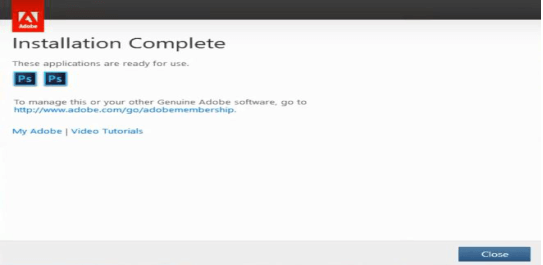
Now, click on the Close button to finish the installation process.
Install Adobe Photoshop on MacOS
Follow the below steps to install the photoshop on MacOS:
Step 1. Double–click on the installer file that you have downloaded on your system.
Step 2. Now, you have to wait for the photoshop installer to open.
Step 3. Now, you should double click on the photoshop icon to start the installation of Adobe Photoshop.
Step 4. A warning message will appear on your screen. Click on the Open button to continue your downloading process.
Step 5. After that, you will have to enter your user name and password to continue the installation.
Step 6. Now. The installation manager will prompt you to sign in to your registered Adobe account.
Step 7. After signing in to your adobe account, you have to provide some basic details about yourself. After filling in the details, click on the Continue button to further continue the installation process.
Step 8. Now, you have to click on the Start Installation button to start the Photoshop application installation process.
Step 9. After some time, the installation process will be completed, and the photoshop application will be opened in your system.