Microsoft OneNote Tutorial
Microsoft OneNote Index
- Introduction
- Use of OneNote
- Functions of OneNote
- Feature of OneNote
- Installation Process
- How to use OneNote
- Way to Create Notes in One Note
- Organize, Tags & Link the notes
- Attach anything with OneNote
- Advantages of OneNote
- Disadvantages of OneNote
Microsoft OneNote
OneNote is a digital notebook, which is a part of Microsoft Office. It allows the establishment of notes, files, articles, pictures, and more data in a single digital pad. It is accessible almost for all devices such as Mobile, Laptops, Desktops, and also for all the operating systems (IOS, MAC, Windows, and Android).
In OneNote, users can generate notes that can consist of text, tables, pictures, and drawings. The appearance of OneNote is an essentially unbounded document window in which users can click anywhere on the cover to create a new text box at that top point. OneNote, similar to google sheets, saves data automatically as the user makes changes to their file.
OneNote saves information in pages standardizes into segments within a notebook. Microsoft describes this user interface to simulate a tabbed ring binder. This allows the user to make notes and gather substantial from other applications. OneNote notebook collects, formulates, and shares probably unpublished materials – as correlated to word processors, which generally disclose the target in some way.
Uses of OneNote:-
- OneNote can be a powerful way to create your projects and objectives.
- Many students use OneNote for their academics, but we can also take advantage of it for work or personal projects.
- Microsoft OneNote is a digital variant of a physical notebook. It means we can take digital notes and keep them in an organized manner.
Functions of OneNote
The functions of Microsoft OneNote are:-
- The OneNote program allows users to reject paper notebooks and to-do lists in facilitate of the OneNote "digital notebooks."
- OneNote organizes notes, pictures, videos, and Internet links into lists, which can easily manage according to the user’s choice.
Features of OneNote
There are some following features of OneNote:-
- Print sections & notebook:- Rather than printing separate pages one by one, OneNote for Windows 10 now supports printing a full segment or even the entire notebook.
- Navigate Back &Forward:- If the user navigates between many pages, segments, or notebooks generally. Then the user will love the new back and forward buttons placed in the name bar at the top left. These work like the buttons in a web browser, allow going back and forward among the pages.
- Multiple Windows:- Each window can navigate to its page individually of the others. It is great for balancing, chiefly, when united with ease assistance, which is one of the best and underrated features of Windows 10. Run two OneNote windows side by side for capacity.
- Page Previews:- The user can switch viewing by going to the view tab, clicking on navigation panes, and selecting show page preview. It captures the first sentence established in each page, and a compact of the first image if one endures.
- Create & Hide Subpages:- If you right-click on a page in the current notebook chunk, then select Subpages > Make Subpage to shift that page into a subpage of the page raised. When a page has subpages, it boosts an arrow next to it that we can use to crash and hide. We can turn a subpage into a regular page by right-clicking on it and selecting Subpages > Improve Subpage.
- Page Version History:- OneNote keeps track of alteration made to pages and labels, each one as a "page version." We can see the history of a single page by right-clicking on it and choose Page Versions. You can then turn back to a previous version by selecting it and clicking Make Current Page.
- Page Zooming:- You can use the new Page Width button in the View menu to directly zoom out and see everything on the page. If we want to zoom back in, click the Zoom to 100% button next right to it. We can also use the Zoom In and Zoom Out buttons for on-demand zooming of specific fields.
- Text Search:- You can press the Ctrl + F shortcut key to bring up the search panel. We can type what we want to search for, then select whether to search the current page, current segment, current notebook, or all notebooks.
- Page Version History:- OneNote keeps a record of changes made to pages and labels, each one as a "page version." The user can see the history of a particular page by right-clicking on that page and selecting the page versions.
- Convert Handwriting to Text:- OneNote also provides a feature to draw and handwrite notes directly within the OneNote application.
- Easy Table Dimensions:- The creation of the table is not so easy in OneNote, So, the user can use the easy insertion button, which is located under the insert menu. The insertion button instantly creates many rows and columns according to user’s need
Installation Process of OneNote
How to Get the OneNote App
- Click on Play Store/Microsoft play store.
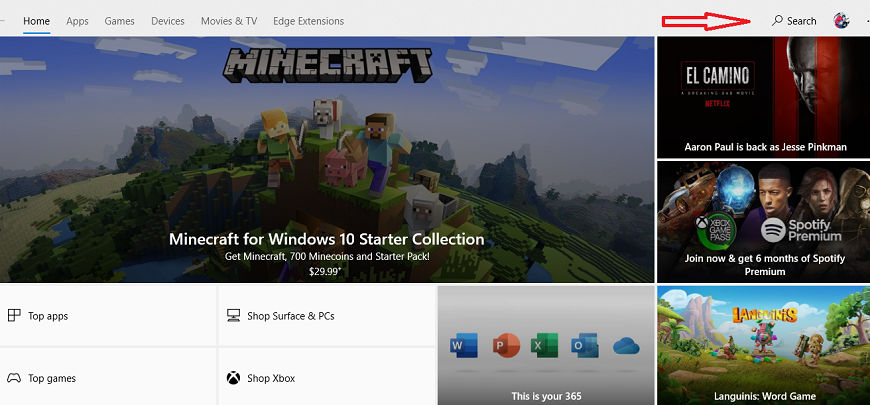
- Search for Microsoft OneNote.
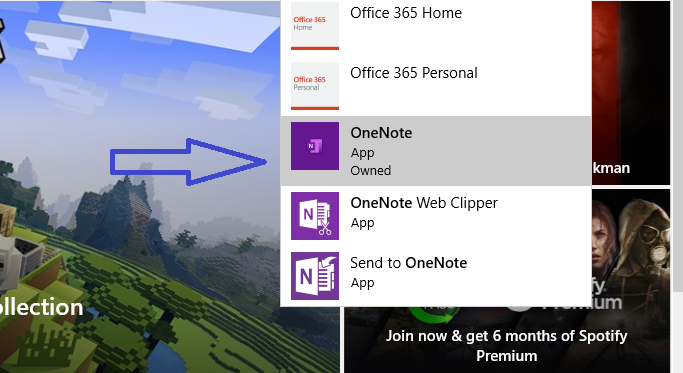
- Click Install. Then the app will be shown on the home screen, when it is installed.
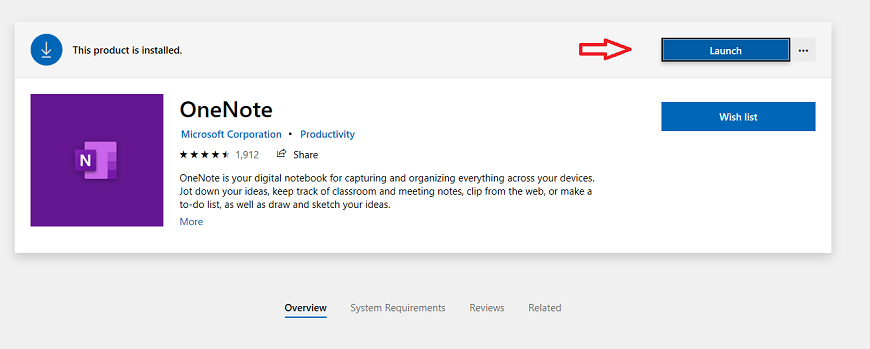
Now, you can click on the launch icon to start the OneNote.
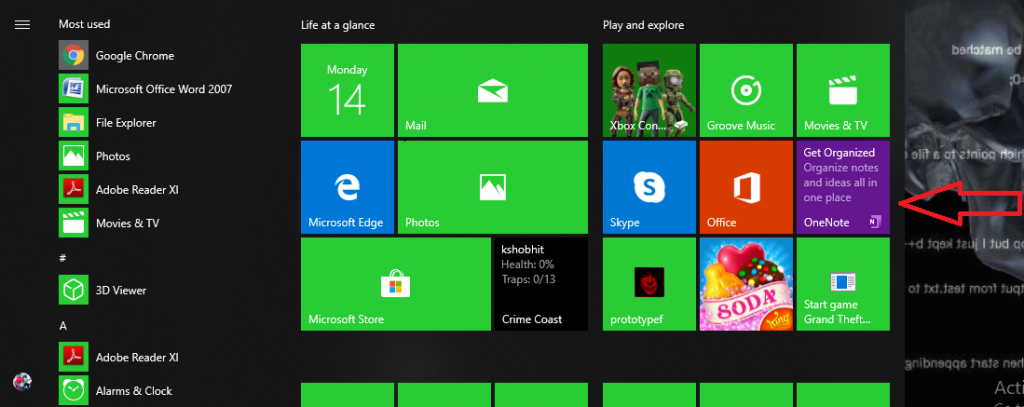
How to use OneNote
A user can view OneNote as a simple paper notebook which is used to make notes, etc
- Notebook:- It means where the user can collect related information in one place, just like the user uses a paper notebook. For example, the user could have separate notebooks for Home, School, and Work, or can make even more specific notebooks, such as work improvement Projects, or Client Projects. For jumping between notebooks using the dropdown arrow, in the Windows version, the user keeps the notebooks list open in a sidebar by clicking the dropdown arrow and then the pin icon.
Examples of Notebook
Now you're familiar with the interface of the notebook, what you are going to do with OneNote?
By default, OneNote comes with a "Personal (Web)" notebook that the user can use as their central notebook. But users can create an endless number of other notebooks and within them, an infinite number of sections and pages.
Before you dive in, think about the types of information or data that you want to create or collect. So, you can create a format for your notebook and then start your work and everything in OneNote.
You can create notebooks based on the variety of information or data you have collected and recorded. For example, you may have a notebook for tasks and project management, maybe use of OneNote with the Getting Things Done (GTD system) or as a digital notebook.
If your project requires lots of notes or research, make a notebook for an individual project, Finally, turning OneNote into a project management tool. Thanks to its large part and its high integration with Outlook and other Microsoft Office applications.
We have many notebooks to list, but the main ones include:-
- Two shared notebooks on One Drive are reachable from anywhere. It contains sections on family history, written notes, income tax notes, yearly budgets, Christmas lists, objects presentation, and so much more.
- Travel packing and to-do lists for trips plan.
- Moving notebook that holds everything sensible, from what goes in the truck to what gets sold to when you plan to stop where and who are connecting with you.
- Shared notebooks used with the co-writer to write their book about OneNote. "We set it up to share data with others and to make sure we had everything covered in the tutorial. It made it easier to build examples—all we had to do was take screenshots of the features as we used them to develop the book."
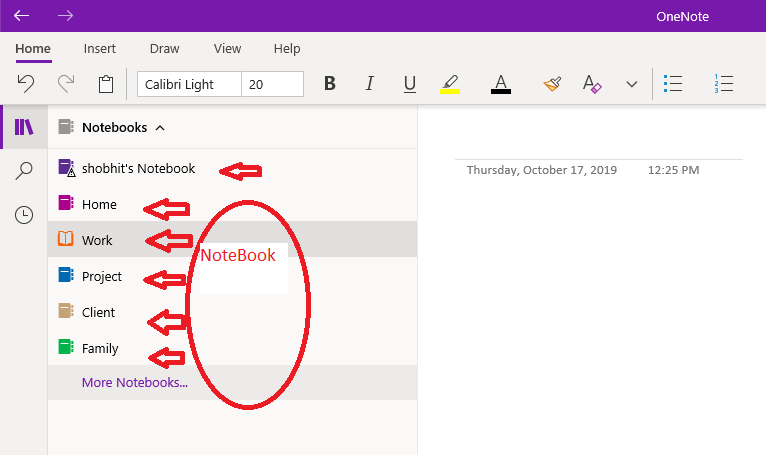
- Sections:- It helps the user to combine the information in each notebook with colorful tabs running on top of the application. For example, if the user has a notebook for a particular project, the user could create sections for each stage of the project. Every section holds one or more notes—which are equally called pages, to carry the notebook comparatively.
Sections can be merged together. That comes in handy when the user has many section tabs to fit on one screen. For example, if the user has a meeting notes notebook with sections for the monthly, quarterly, and yearly meetings. The user could combine all the sections into one section group. Right-click on a section tab and select "New section group," then a user can add sections to a new group. A user can also password protect the sections by right-clicking on the tab, then select "Password Protection."
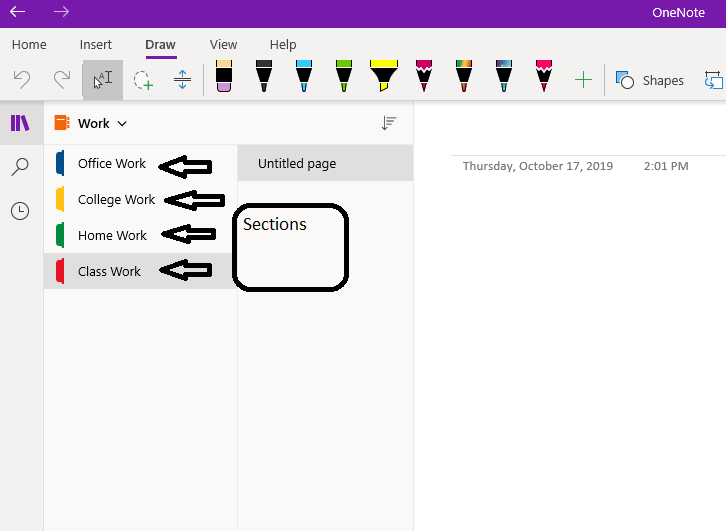
- Pages:- The pages are listed in the right-hand navigation panel (or in the left if we change the settings in the Windows). A user can place and drag content around anywhere on the page: checklists next to photos, text boxes side by side, audio recordings next to the notes, and so on.
The user can even drag-and-drop pages and sections to reorder them. However, some features are not possible in most other note apps.
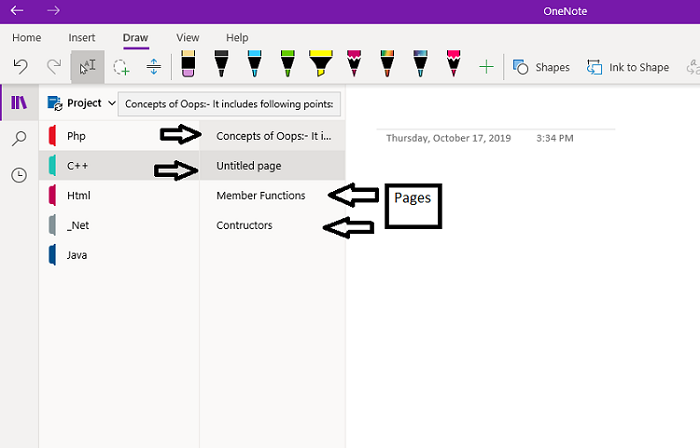
- Capture your ideas or information in OneNote:- A note-taking and information- occupying app is good till it helps you to get ideas and any other type of content instantly onto the page. Thankfully, OneNote offers many ways to do the same. And OneNote also offers special tools to upgrade your notes with automatic mathematics calculations and icon-based tags.
Ways to Create Notes in OneNote
- What you See Is What You Get:- OneNote is just like using Microsoft word. You get the familiar Office Ribbon with text editing tools and a few preformatted text styles you can spread.
If you use the inking option in OneNote—writing with your stylus or finger on a touch screen. OneNote's superb handwriting acceptance will even be able to search your notes or convert your writing to text.

- Create a Quick Note:- On
Windows, press
Win+Nto create a note, which will be saved automatically to your notebook under the Quick Notes field. Or pressWin+Shift+Sto take a screenshot; you will be asked that where you want to save the screenshot.
On iOS, you can use 3D Touch to speedily add a new note or take a picture and send it to OneNote. And on Android, you can use the OneNote application—a moveable button on your screen to perform the same. On both, you can save links to websites as OneNote notes from the mobile browser's sharing menu.
- The Web Clipper:- Similar to Evernote, OneNote has a web clipper browser expansion that lets you speedily save any information from the web. You can easily save the whole page, a segment of the page, a classic version of the page with the text, or a link to the page with viewing a copy. Select which notebook you want to send for clipping and add a note about it.
- Send Emails to OneNote:- It is too easy to forward or send an email to
OneNote. It gets saved in your default notebook and section of your choice in OneNote. You will need to set up one or more email addresses you want to work first.
Note:- If the user wants to send the note to the other section in default notebook, use the @ symbol before mentioning the section name (e.g., @section name) in the subject line.
- Scan Documents & Take pictures with Office Lens:- You can capture notes on a whiteboard, scan papers or any business card, and many more by using the Microsoft’s Office lens camera app for Windows, iOS. It automatically trims and cleans up your pictures before saving them into OneNote.
- Interactive objects:- You can insert any video, Google Maps via Microsoft Sway, 3D sketches, animated GIFs, live programming code, and much more.
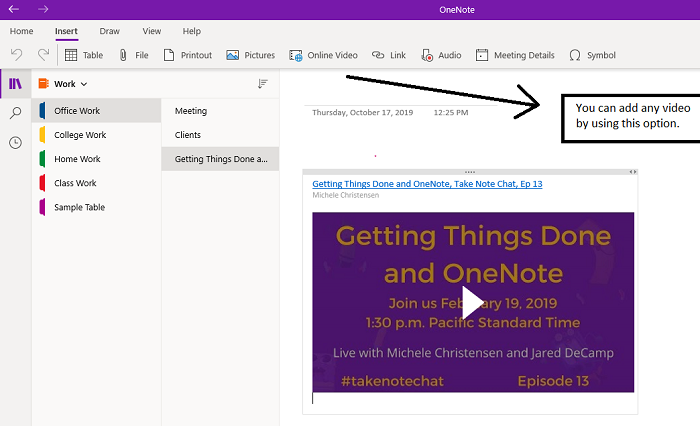
- Add a Table:- You can just click the table button in the insert menu and select the number of rows and columns you want for your table to make the page. On Windows desktop, you can also add an Excel spreadsheet—changes made to the excel file are shown in OneNote and vice versa.
Note:- You can also type a word and then press the Tab key to automatically create a table.
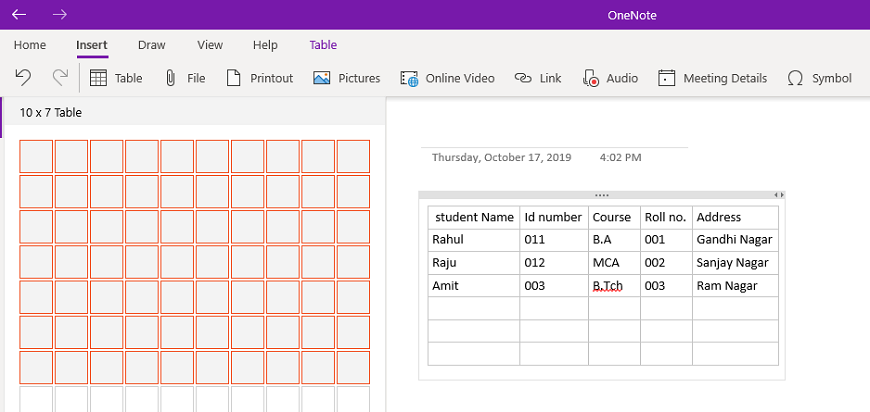
- Draw and insert shapes:- With the Microsoft OneNote, you can draw any shape on the page or explain anything on the page with drawing tools. You can also Highlight a part of a screenshot, make a rough blueprint of a logo, and more.
OneNote's ink shape identity tool can take the rough hand-drawn shapes and convert them into perfect form.
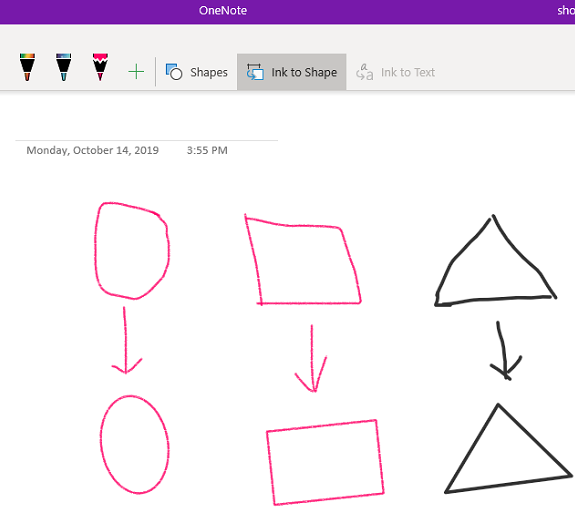
- Insert math equations and
perform calculations:- OneNote can help you to work with math. Just start typing an
equation, such as
3*2+(18/3.14), and then the equal sign (=) right after (without space), OneNote will calculate the answer for you.
Note:- In the Windows 10 app, you can handwrite any formula, quadratic equations. OneNote will not only solve the method, but it will also help you to get the answer.
Organize, Tags & Link the Notes
In the OneNote search box, you can find the information or data which you need on the current page, a segment, section group, or a particular notebook, as well as search all journals at once.
- Tag in OneNote:- You can also create your pages and notebooks for easy management and readability using OneNote's tags. You can tag any part of the page with OneNote. For example, you can tag one paragraph or a sentence and another part of the page. The tags like sticky notes you can apply to your notes. You can create tradition tags in the Windows version of OneNote.
Tags not only make the notes more scannable, but they also make specific content more examinable across your notebook. On Windows desktop, for example, when you search for a word and use the "Find Tags" button on the Home menu. OneNote's tags summary pane shows you the tags you have applied and gives you quick access to them.
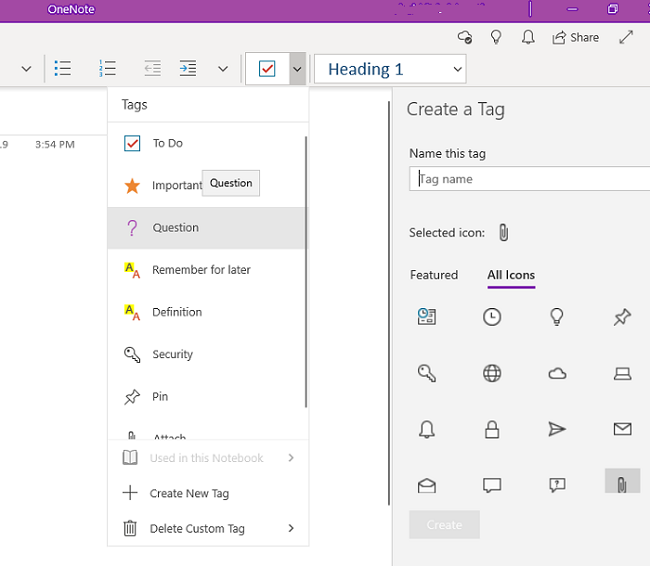
Attach anything with OneNote & Create Special Notes
The pages of OneNote are flexible and smart. You can enclose all arrange of content in OneNote and make that searchable or transform it into a different format. For example-, from the Insert menu, you can:-
- An Audio & video:- You can record a lecture, interview, or meeting, and you can search for the required terms within the audio or video files later. You will need to set up searching within audio or video from OneNote's option settings first. (MAC does not provide the feature of video recording).
- Insert a PDF & Image:- Any text in the PDF or picture will be searchable (easy OCR option to copy text from the picture with a right-click), and you can also explain the content using the tools in the Draw menu.
- Attach a file:- You can attach any file to OneNote as a shortcut. For some types of files such as Word docs, spreadsheet files, PDFs or plain text, click on the "eye" button on the file to see a preview of the file elements.
- Link the notes:- You can add links to other pages to a notebook or specific paragraph. You can do Right-click on what you want to create a link for and select "Copy Link To", then paste the link on the page you want to add it.
Note:- If you have the name of the page you want to link to, you can type its name between double brackets, For example:
Worked on [OneNote Draft] article. OneNote will enter the link for you.
It means linking ability is that you can create your own wiki easily in OneNote.
- Share the Notes with OneNote:- If you want to hook up on notes and projects with others, OneNote helps you. You can share shopping lists, documents, images, audios, videos with your relevants , project-related material with your team, and anything else you store in OneNote. First, you make sure your notebooks are synced to your One Drive account if you want to share them with others.
In the Windows desktop app, click File then Share to share the notebook with others via email or grasp a link to the notebook. You can go to File then, Send and email the current page of your notebook, Save it as a PDF attachment, Send the page to Word, or make a blog from the page.
For the Mac and OneNote Online users, click the sharing icon at the right top of the app (it looks like a person with a plus sign on it) to get the sharing options. You can share your notebook with anyone who can access it on the web or in OneNote application. Any changes you make on the page will arise in real-time.
- Create OneNote notes from your favorite App automatically:- You can automatically create new notes by linking OneNote with over 500 other applications using Zapier. For example, you can create OneNote notes from calendar or labeled emails in Gmail, you can also save Slack messages to OneNote, and more.
Advantages of OneNote
Some advantages of Microsoft OneNote are mentioned below:-
- Increase Workflow and Daily Enterprise:- The idea of Microsoft OneNote is a notebook composition of different sectors, and with each sector, we can create an unlimited number of pages. We can also drag and drop files from computers or mobiles into OneNote and save them directly from the Internet—collecting them into the notebook. OneNote embedded with the "optical character recognition" feature, which allows the user to search text, pictures themselves, and not just file names.
- Easy Access:- If we like to work on any document, then OneNote enhances document accessibility. We can also add notes or even use OneNote's voice recording tool and save thoughts.
- Improves Transparency:-The information is important for the organization. OneNote allows you to share the notebooks and its contents with anyone. Also, if they don't have installed the program, then they can only view it.
- Automatic Save & Never Lose Information:- OneNote user never has to save the content.
Similar to Microsoft Access, OneNote automatically saves all content input into the program by the user.
Users often find their devices running low on battery; for them, OneNote has user's stuff backed up properly.
Disadvantages of OneNote
Some disadvantages of Microsoft OneNote are:-
- It is Complex for the beginners:- OneNote takes a bit of time to get used to, The interface and design has enhanced over the years but genuinely reducing the learning. Once the user gets used to the interface, it is quite easy to use. The best way to learn OneNote is to start using; over time, the user will be able to maximize OneNote’s capability.
- Limitations for MAC Users:- MAC users do not have any option to use optical character recognition(OCR) feature.