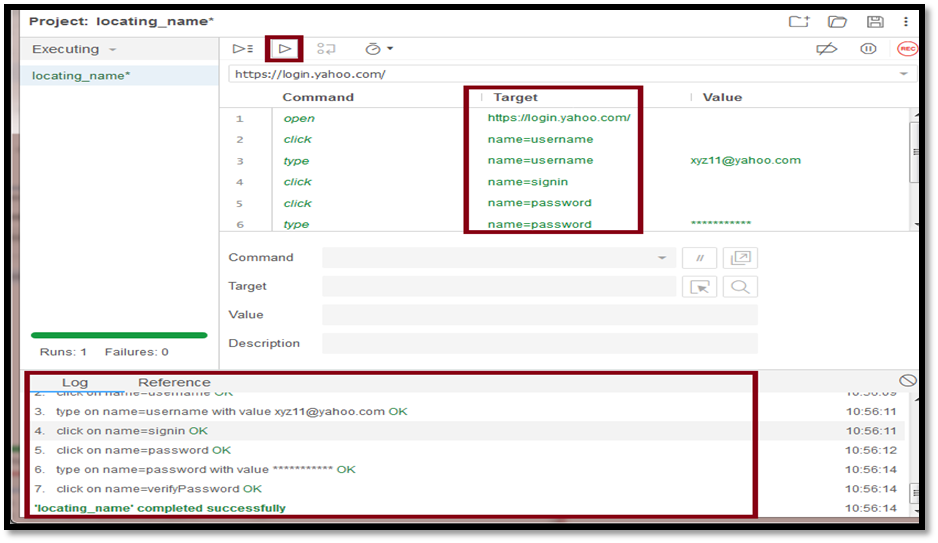Name Locator in Selenium IDE
NAME LOCATOR:
It is used to find the name in the web element.
If we have multiple web elements of the same name, then the first matched element would be returned.
- Open the Firefox browser
- Click on the Selenium icon, and it will open the Selenium IDE interface.
- Now go to the Test Script Editor Box and click on the command text box.
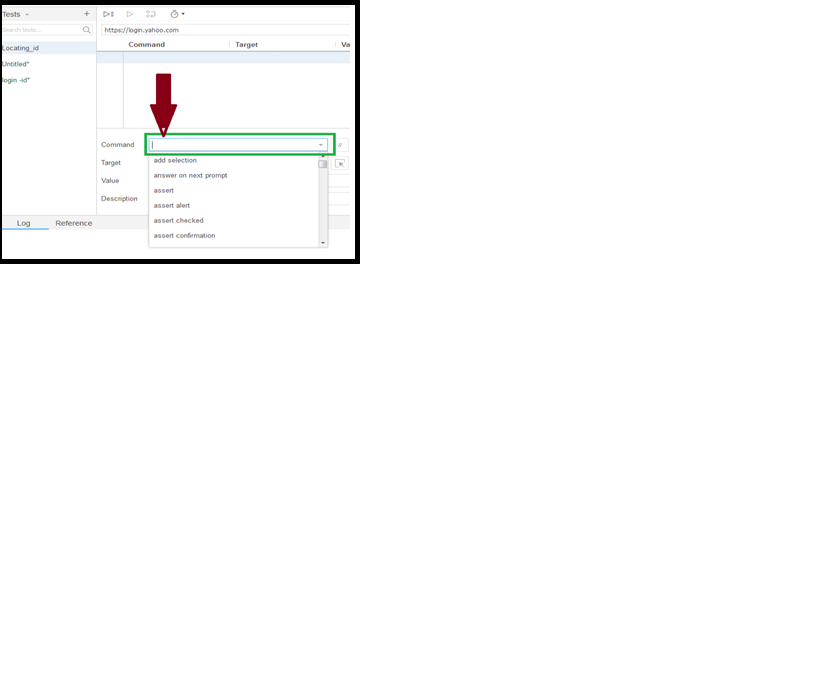
- Write the first command as:-
Command: open
Target: https://login.yahoo.com
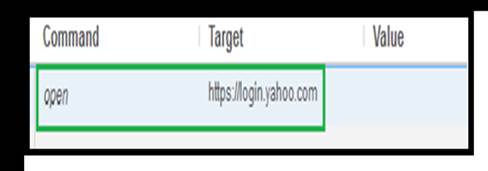
- This command loads the login page of yahoo on Firefox browser.
- Then right-click on the username textbox and,
- Click on inspect Element (Q).
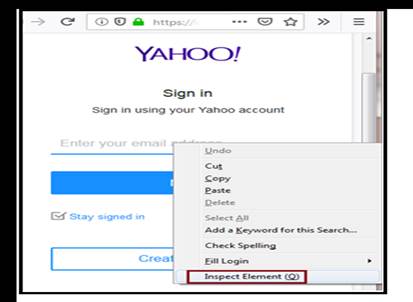
- You will get a window contains all the specific codes involved in the Development Tool of the Username text box.
- Then drag your mouse over the developer tools; you will see the highlighted area of the username textbox on the yahoo page.
- Then select the name attribute that contains the specific name for the Username text box.
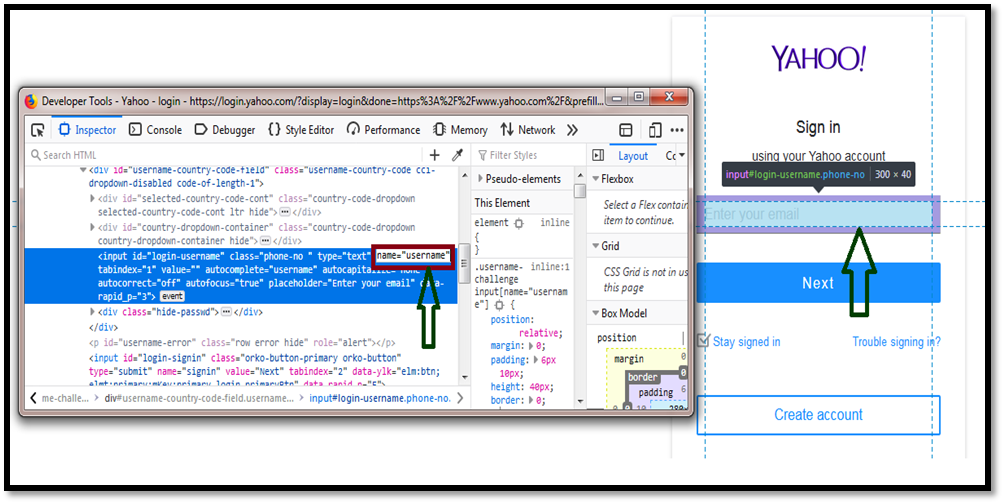
- Now write the second command in selenium –IDE interface:-
Command: click
Target: name=username
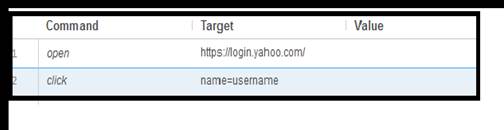
- The username Textbox is clicked.
- Then we have to enter data in the text box, so for this, we will use the same name element.
- The third command is:
Command: type
Target: name=username
Value: username
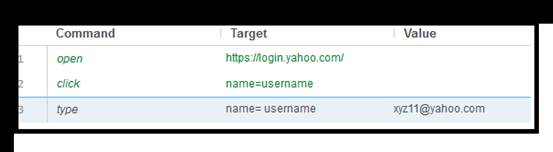
- Then right-click on the Next button and,
- Click on inspect Element (Q).
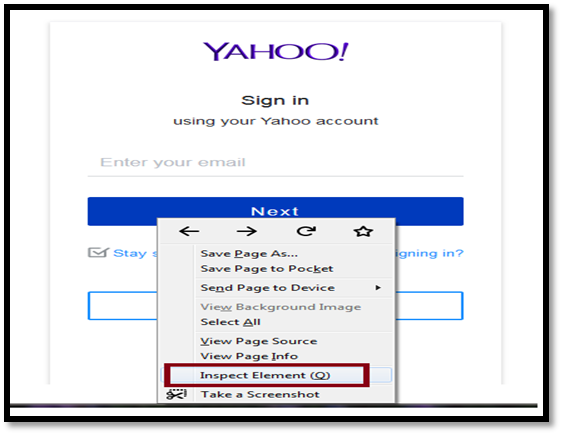
- You will get a window contains all the specific codes involved in the Development Tool of the next button.
- Then drag your mouse over the developer tools; you will see the highlighted area of the username textbox on the yahoo page.
- Then select the name attribute that contains the specific name for the Next button.
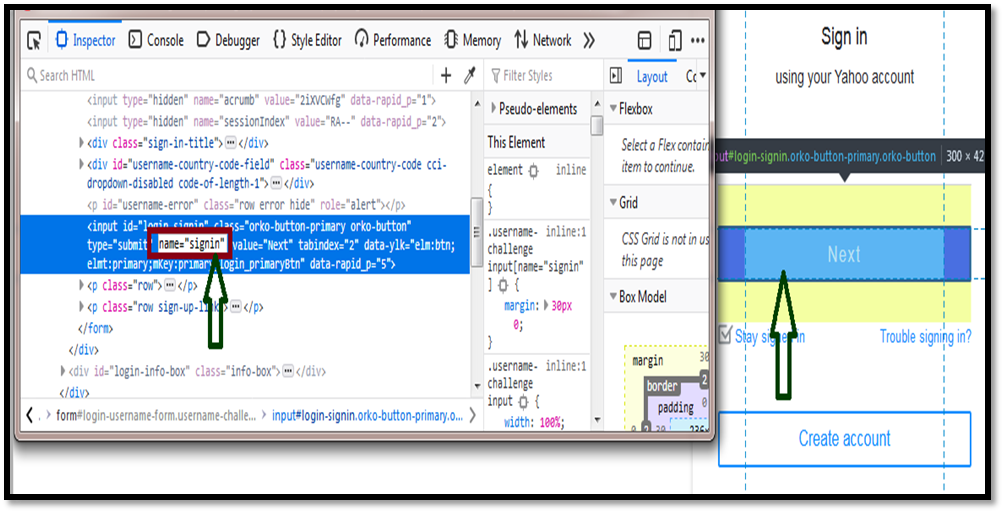
- Now write forth command in selenium –IDE interface:-
Command: click
Target: name=sign in
- It will lead you to the next button on the browser.
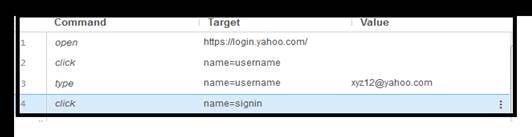
- Then Right-click on the password textbox then,
- Click on inspect Element (Q)
- You will get a window contains all the specific codes involved in the Development Tool of the Password text box.
- Drag the mouse over the developer tools; you will see the highlighted area of the password textbox on the yahoo page.
- Then select the name attribute that contains the specific name for the Password text box.
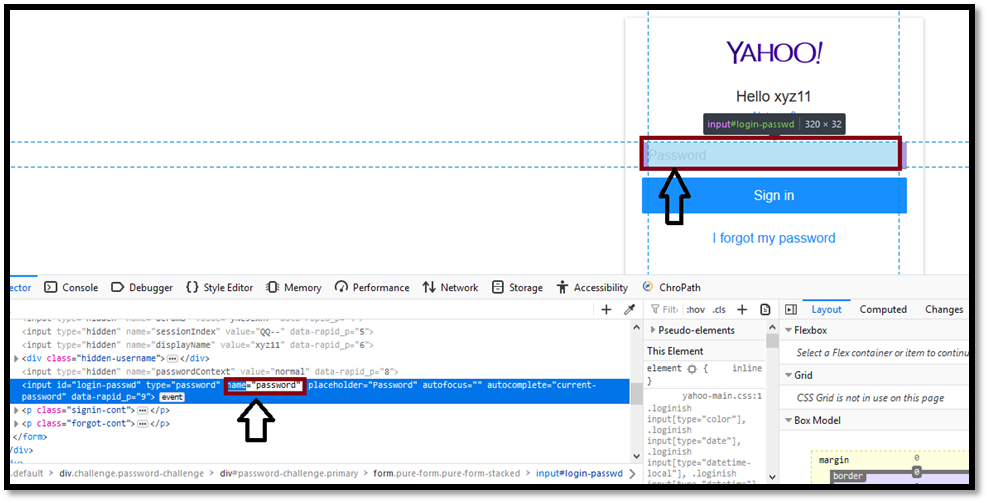
- Now write the fifth command in selenium –IDE interface:-
Command: click
Target: name=password
- The password text box is clicked.
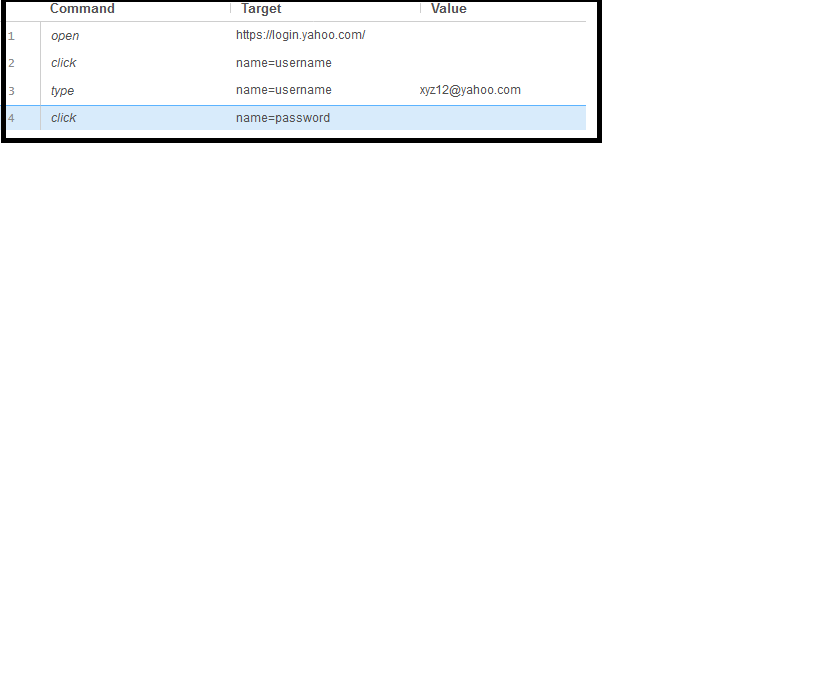
- Then we have to enter data in the text box, so for this, we will use the same name element.
- The sixth command is:
Command: type
Target: name=password
Value: User password
e.g.-*********
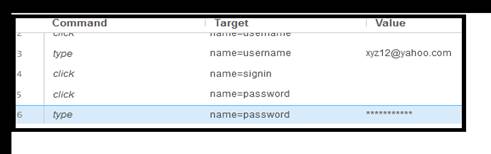
- Then Right-click on the Sign-Up button then,
- Click on inspect Element (Q).
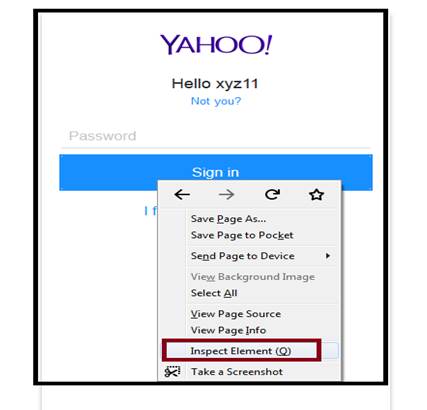
- You will get a window contains all the specific codes involved in the Development Tool of the Sign-Up text box.
- You have moved the mouse over the developer tools; you will see the highlighted area of the Sign-Up textbox on the yahoo page.
- Then select the name attribute that contains the specific name for the Sign-Up text box.
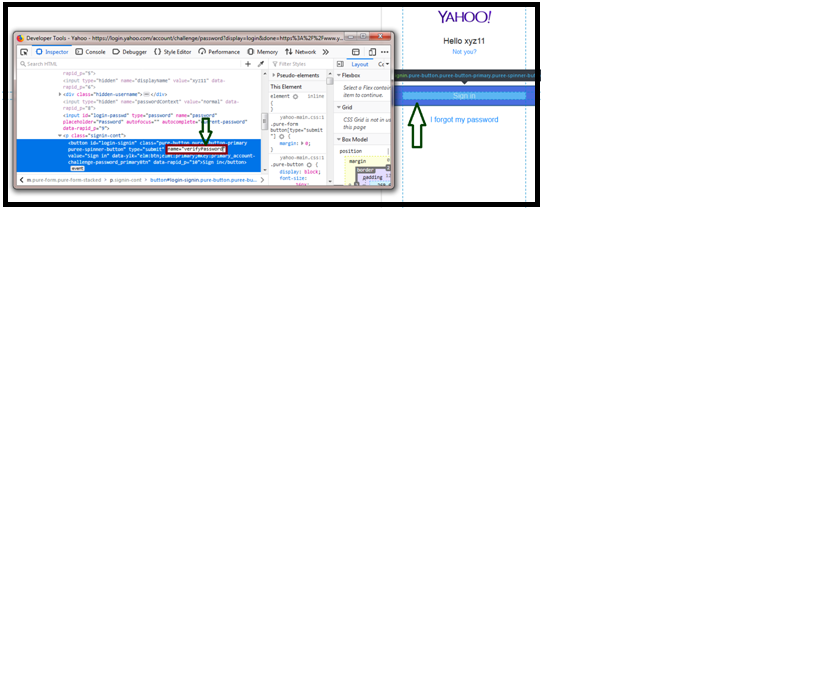
- Then we have to enter data in the text box, so for this, we will use the same name element.
- The sixth command is:
Command: click
Target: name=verifyPassword
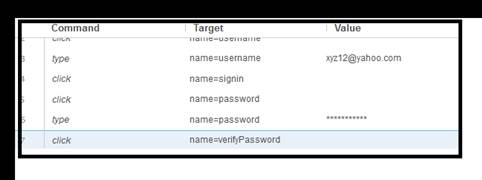
- And click on the Run Current Test button.
- It will execute all the inserted commands on the browser.
- The Log pane is displaying the overall summary of the executed test scripts.
- And you can see the executed command results in the Brower as well.