Selenium-IDE Login test
Login test for Selenium-IDE
Now we are learning, how to create a Login/sign-up Test case in Selenium IDE.
For our testing purpose, we are going to test the login page provided by the JDOODLE website, present under the URL: https://www.jdoodle.com
Note: we can sign-up and create a login test on any publically available website.
The following image shows the screenshot of the home page that will appear when we click on the URL as mentioned above.
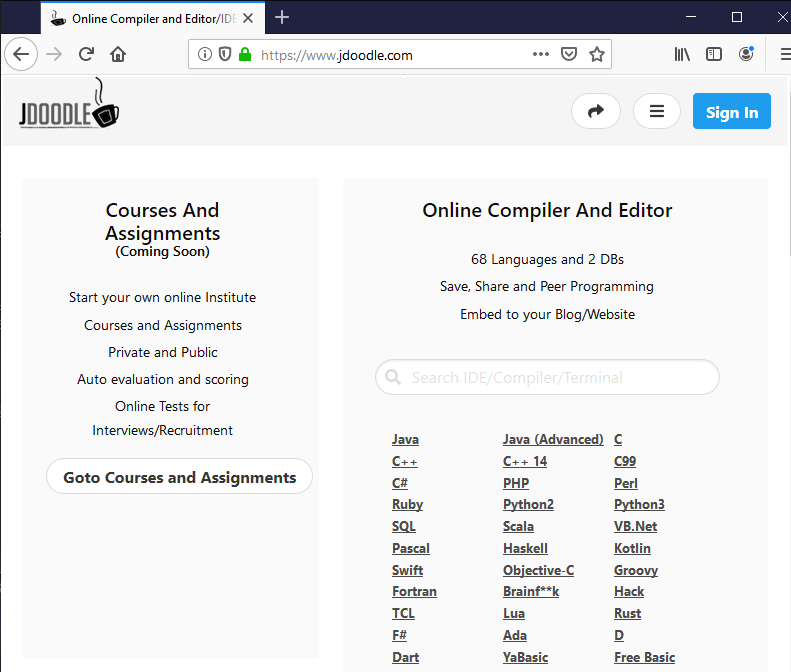
Firstly, we have to register our self and then do sign-up. Now, we are going to create a test script for login/sign-up test in Selenium IDE.
- Open the Firefox web browser.
- Click on the Selenium icon which is presented on the top right corner on your Firefox browser.
- It will launch the Selenium IDE interface.
- Then go to your Firefox browser and open URL: https://www.jdoodle.com
- Enter the project name. e.g.,- Login_Test
- Enter the test case name. e.g.,- first_test
- Now, click on the Start Recording button to start the recording of actions which is performed by the user.
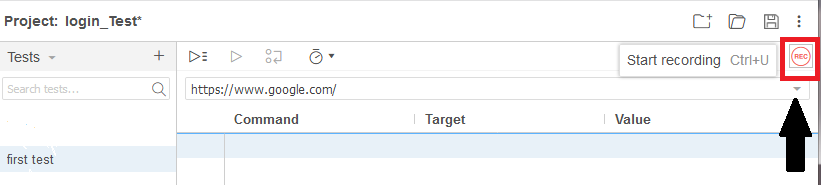
- Go to Firefox browser and right-click on any blank space within the page and select the Selenium IDE option.
- Click on Selenium IDE then selects Assert Title. This command makes sure that the page title is correct.
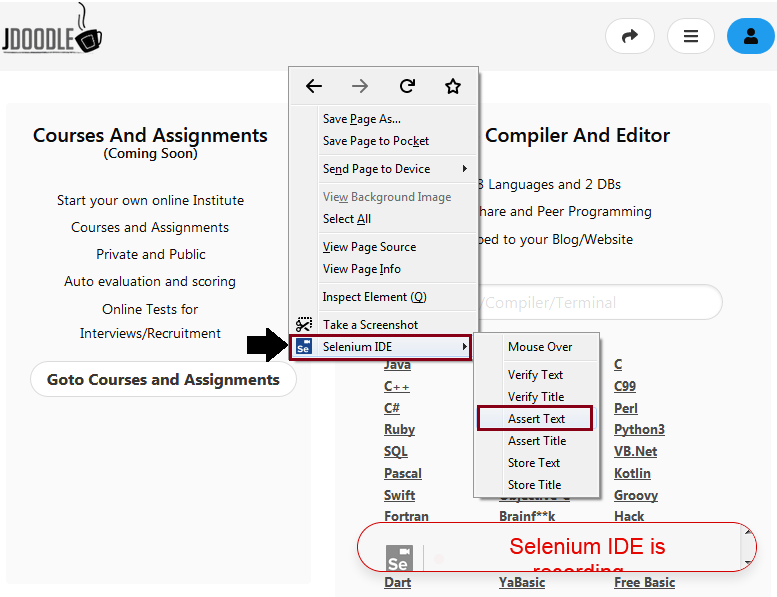
- Now, click on the Sign-up button located at the top corner of the website.
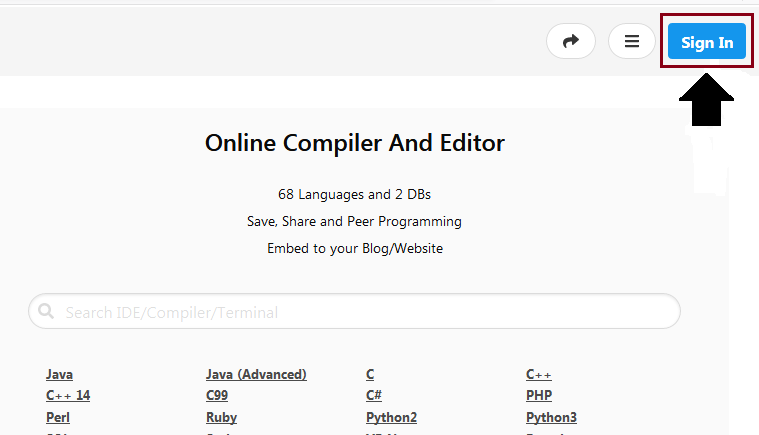
- Firstly, you have to register yourself by Filling-up all the details.
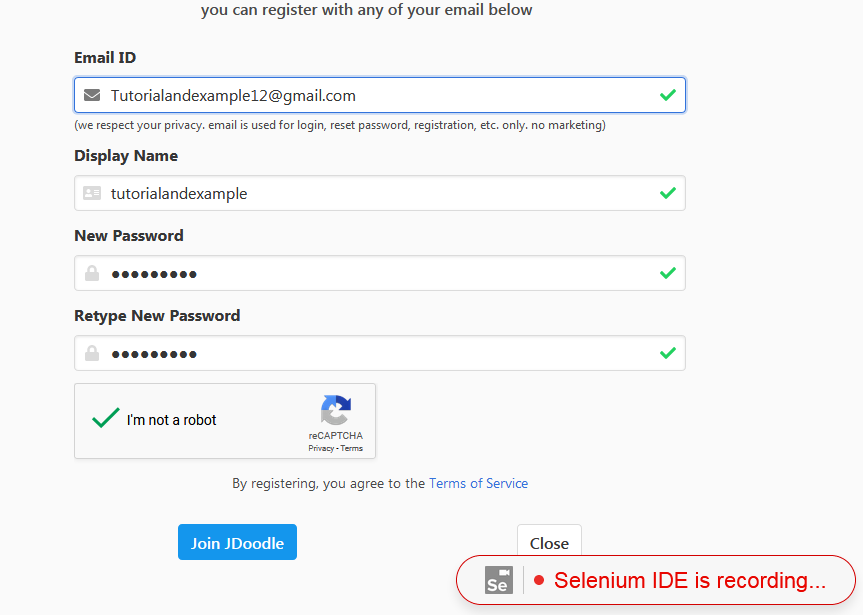
- Once you got registered, you will get the confirmation message.
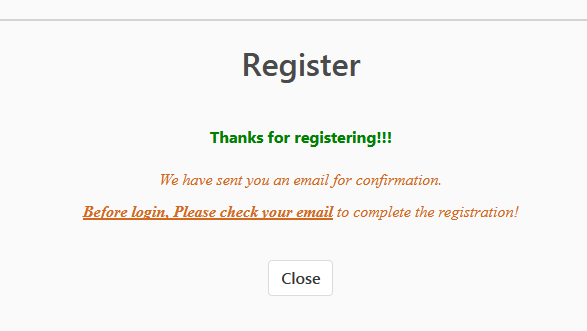
- After successful registration, you will enter the login/sign-up credentials and click on the sign-up/log in button.
- Meanwhile, you will get the notifications that Selenium –IDE is recording your action at the extreme right corner of your browser.
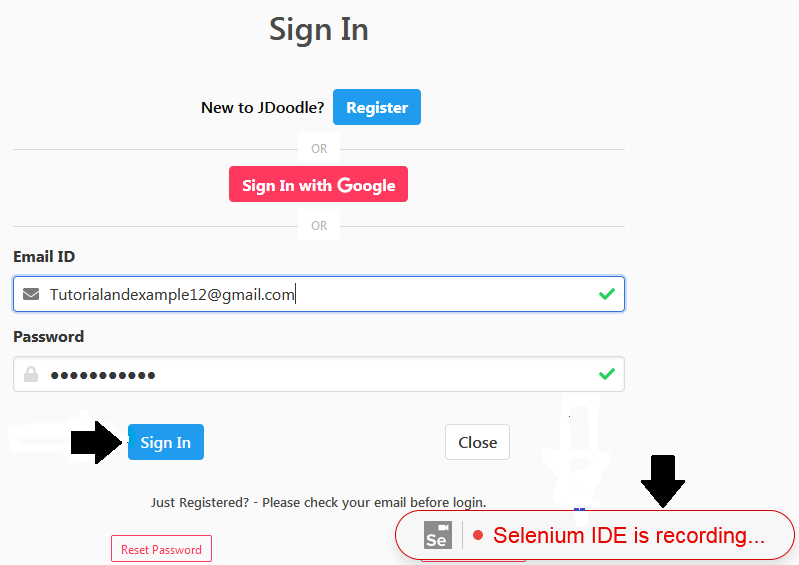
- Once you get signed-in, Click on the user name section to view your account details.
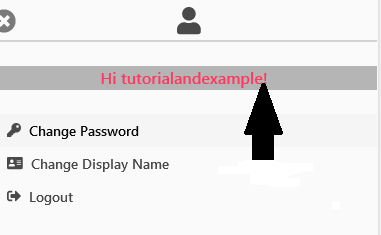
- For writing and executing the code in multiple languages, this website provides the online compiler and editor.
- Click on the first link that is JAVA compiler.
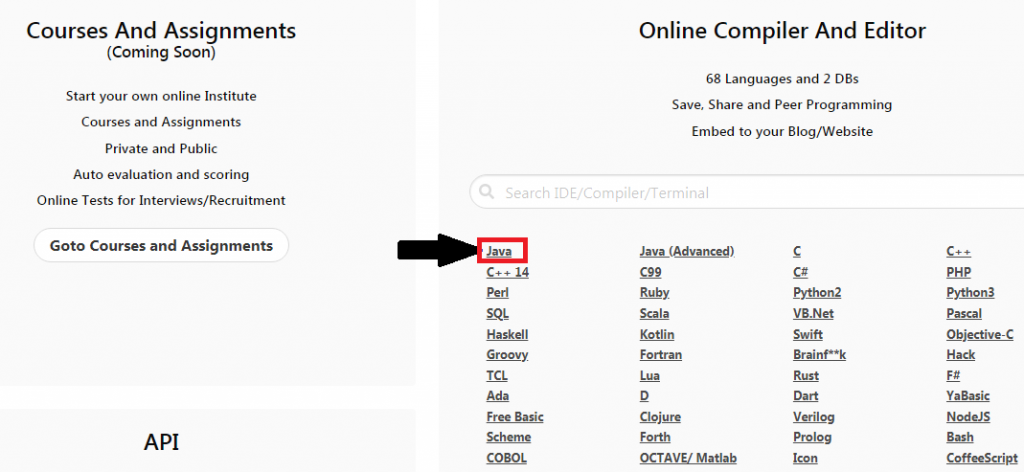
- After clicking on the first link, you will get the java compiler page, where you can write and execute the program.
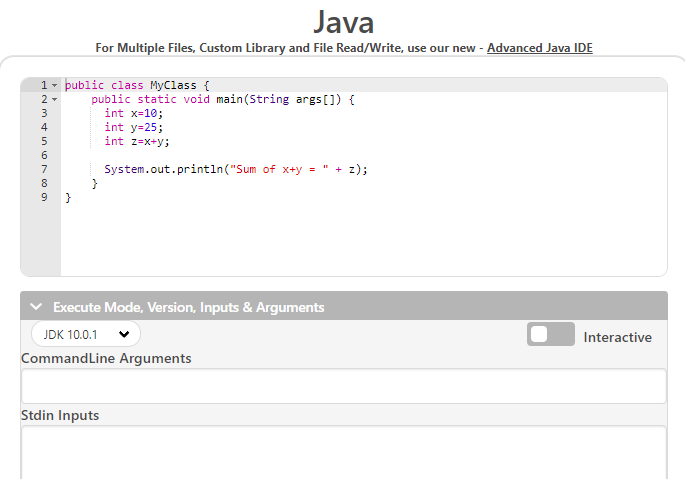
- Then click on the Logout button.
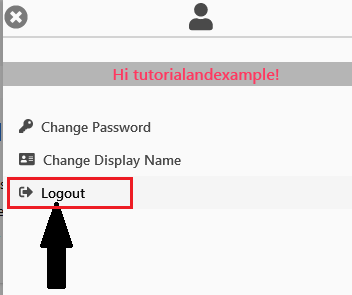
- Now, go to the Selenium- IDE interface and click on the Stop Recording button to stop recording.
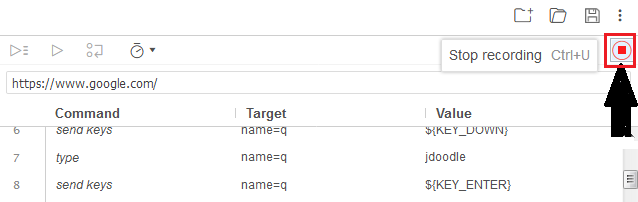
Playing Back:
- Click on the Run Current Test button. It will execute all the actions performed with the browser and gives you an overall summary of the completed test script.
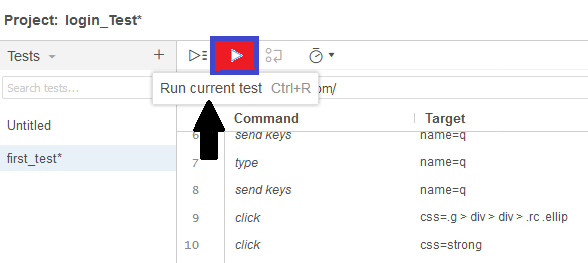
- Log pane displays all the execution process of the executed test scripts.
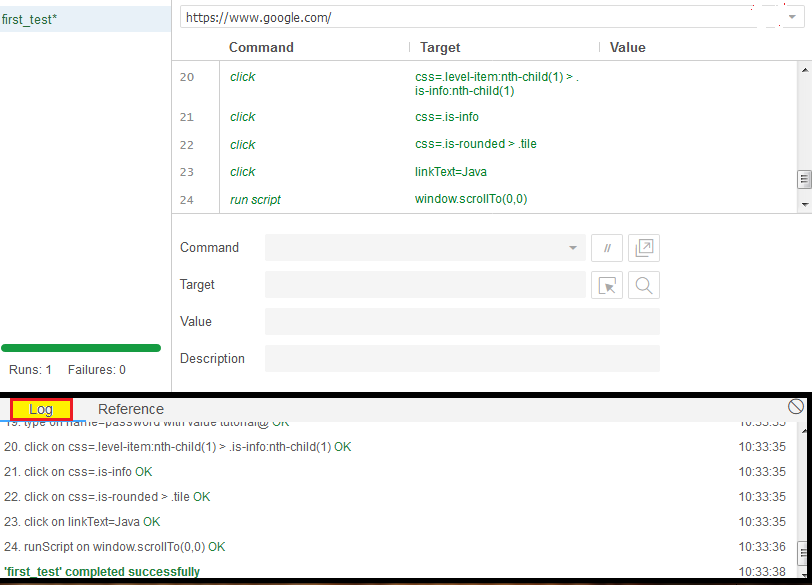
Save Project:
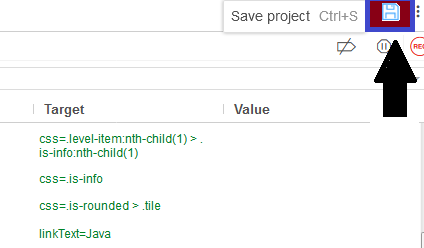
- Click on the save project button.
- Save the entire test suite as login_Test.
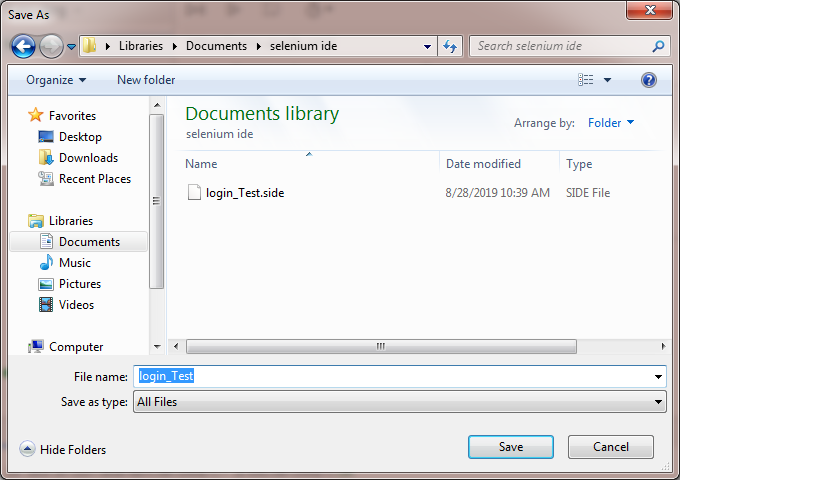
- You can find the test case suite at the location which is provided in the above steps.